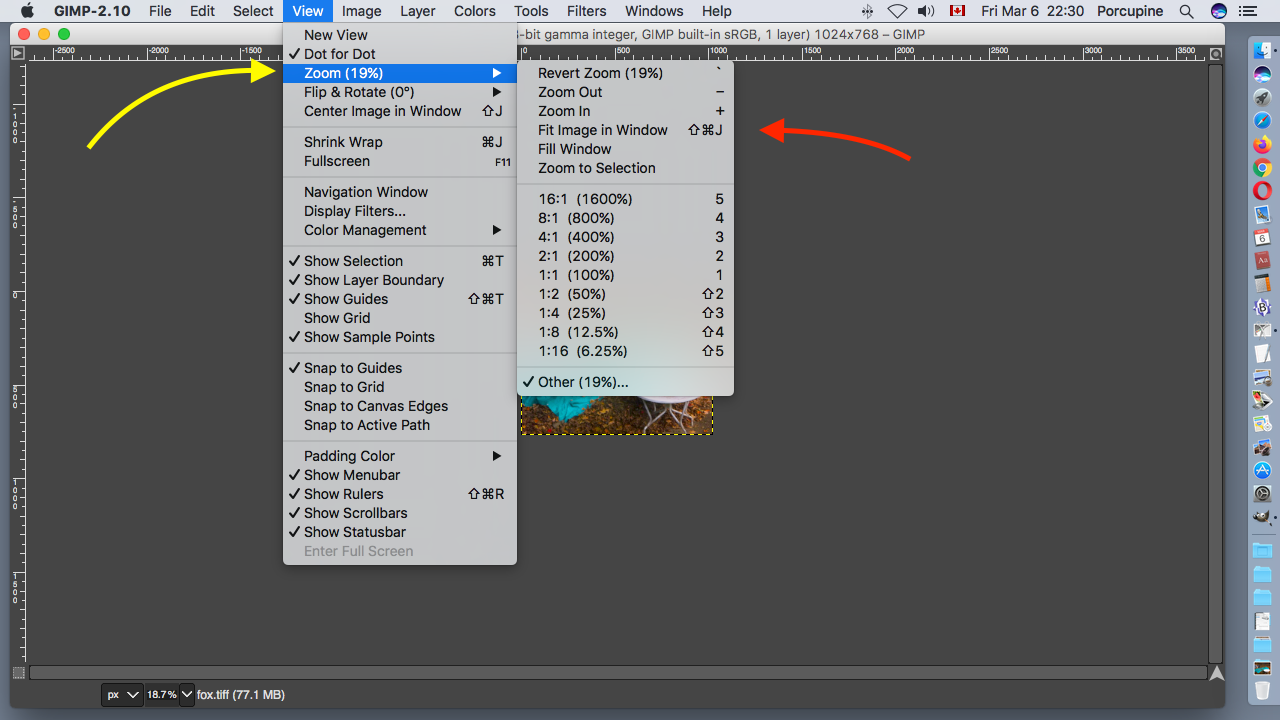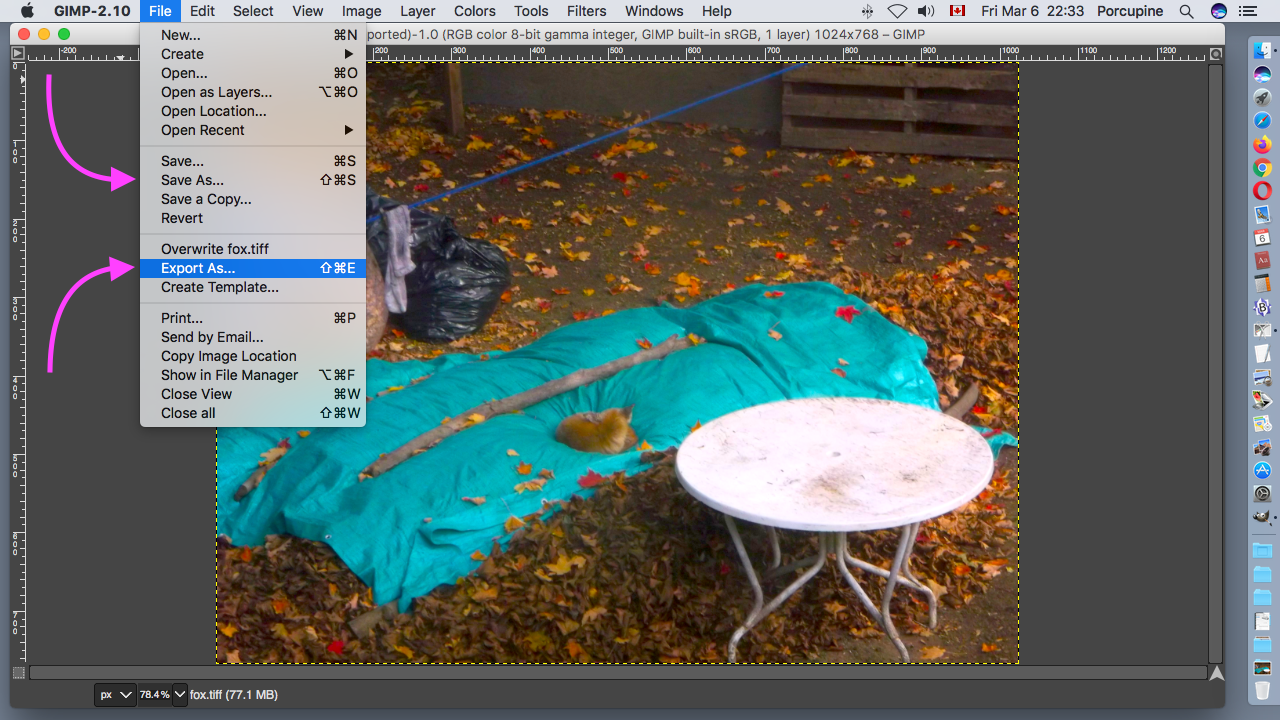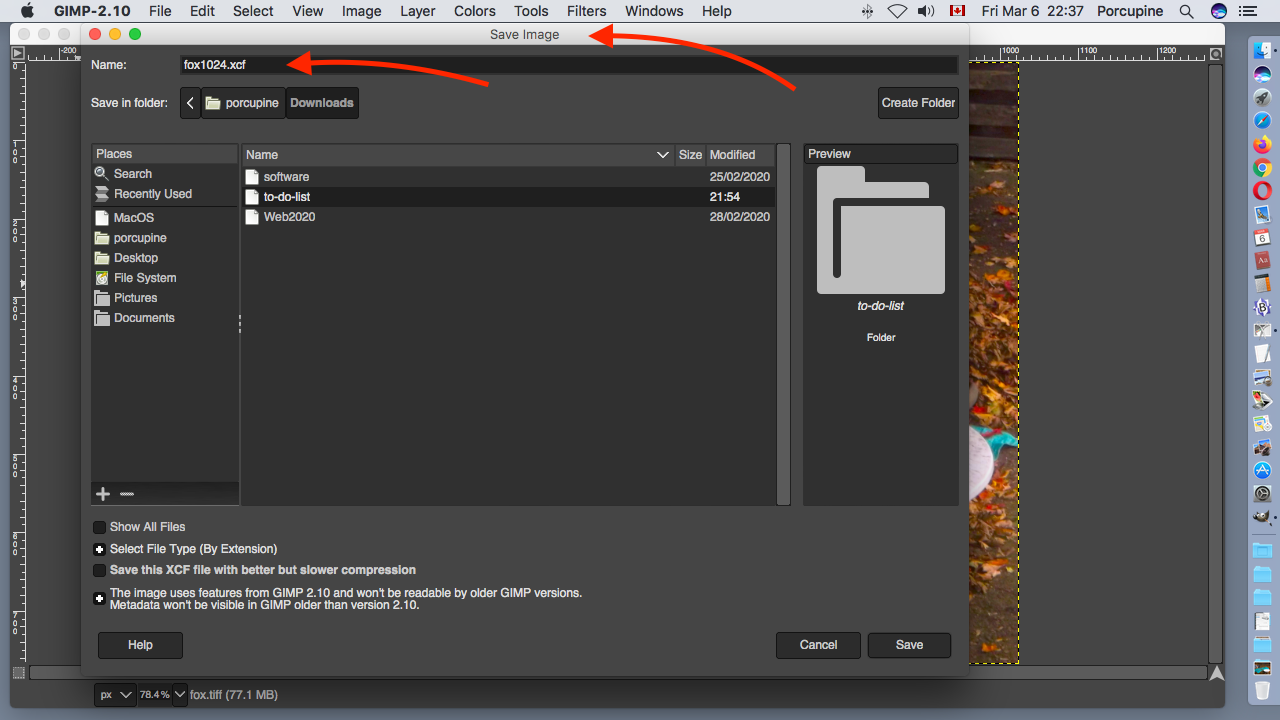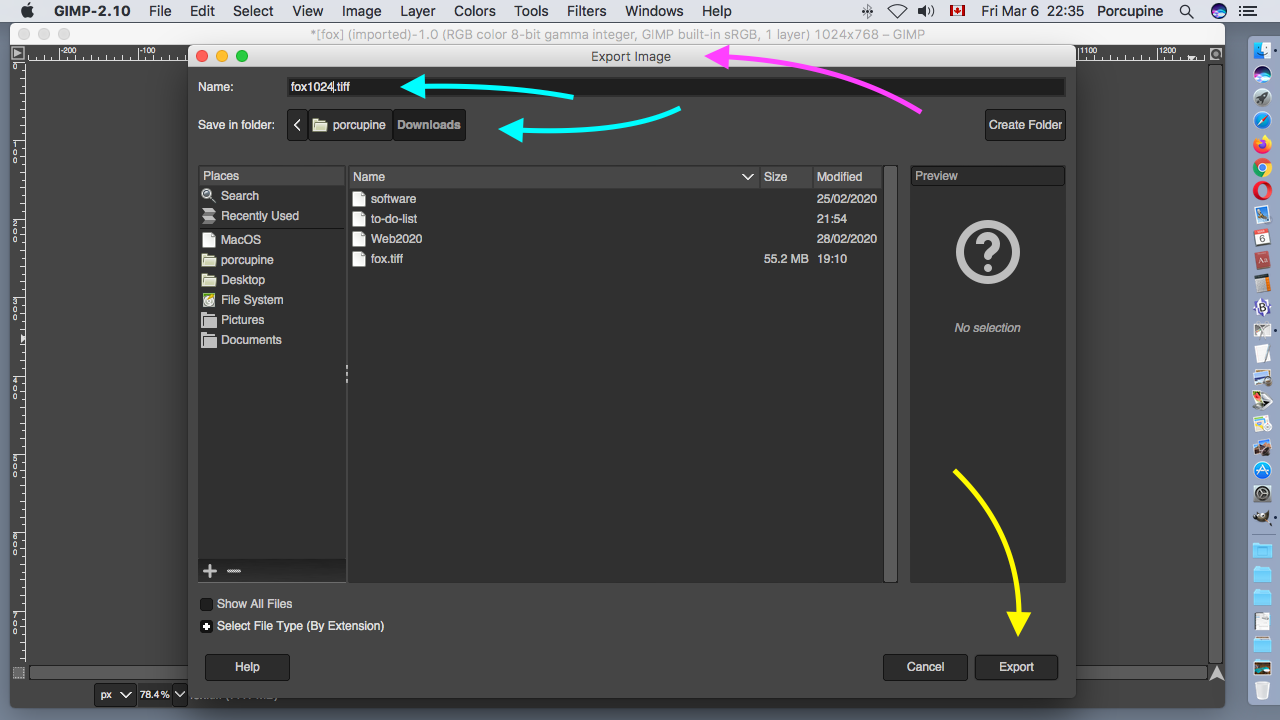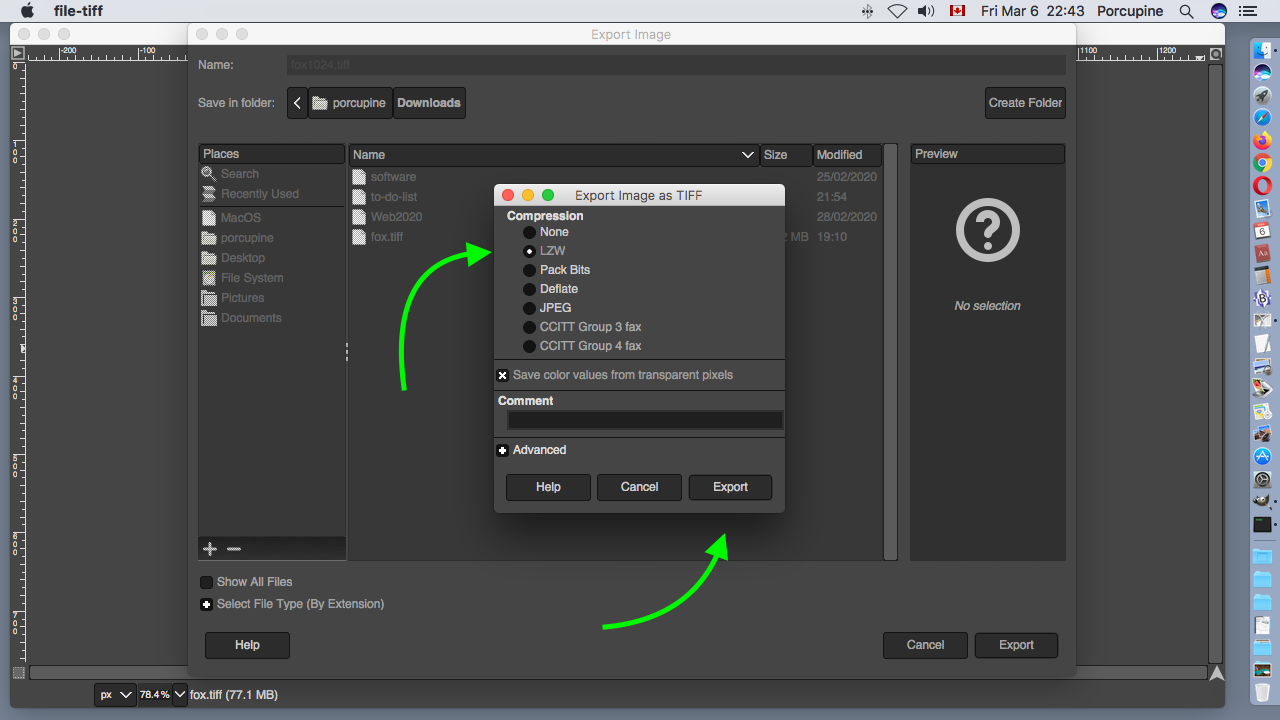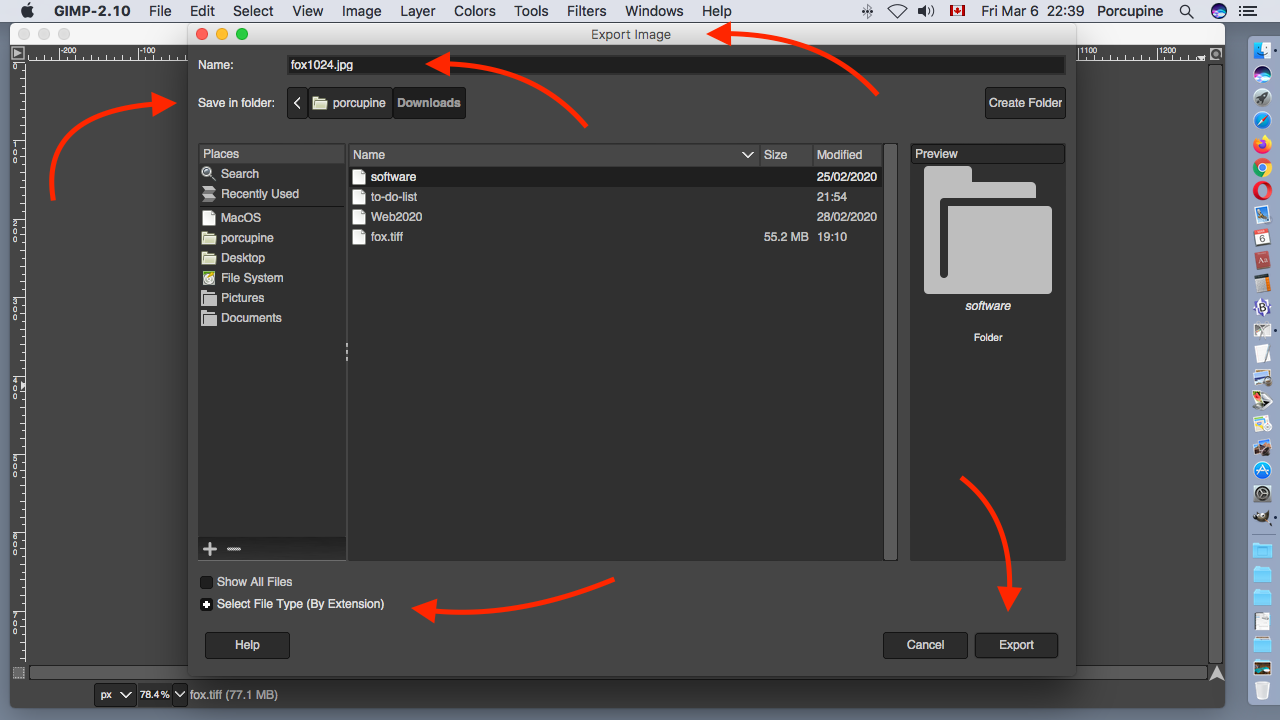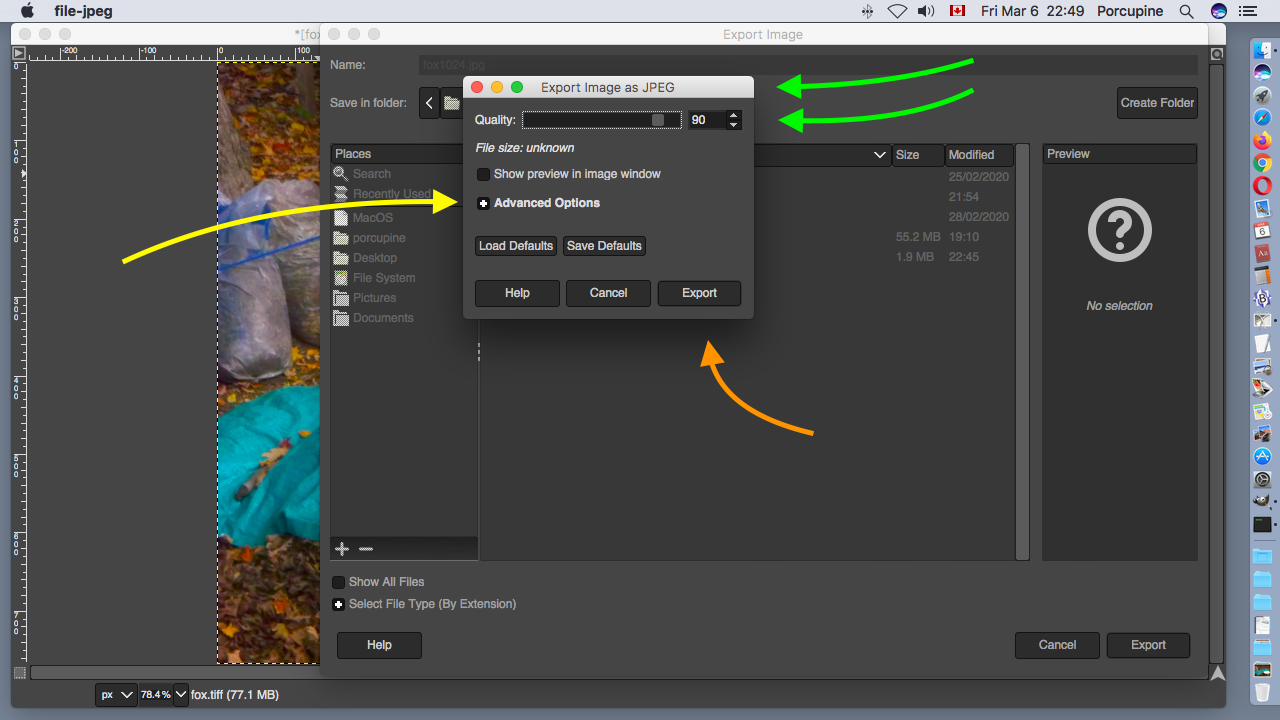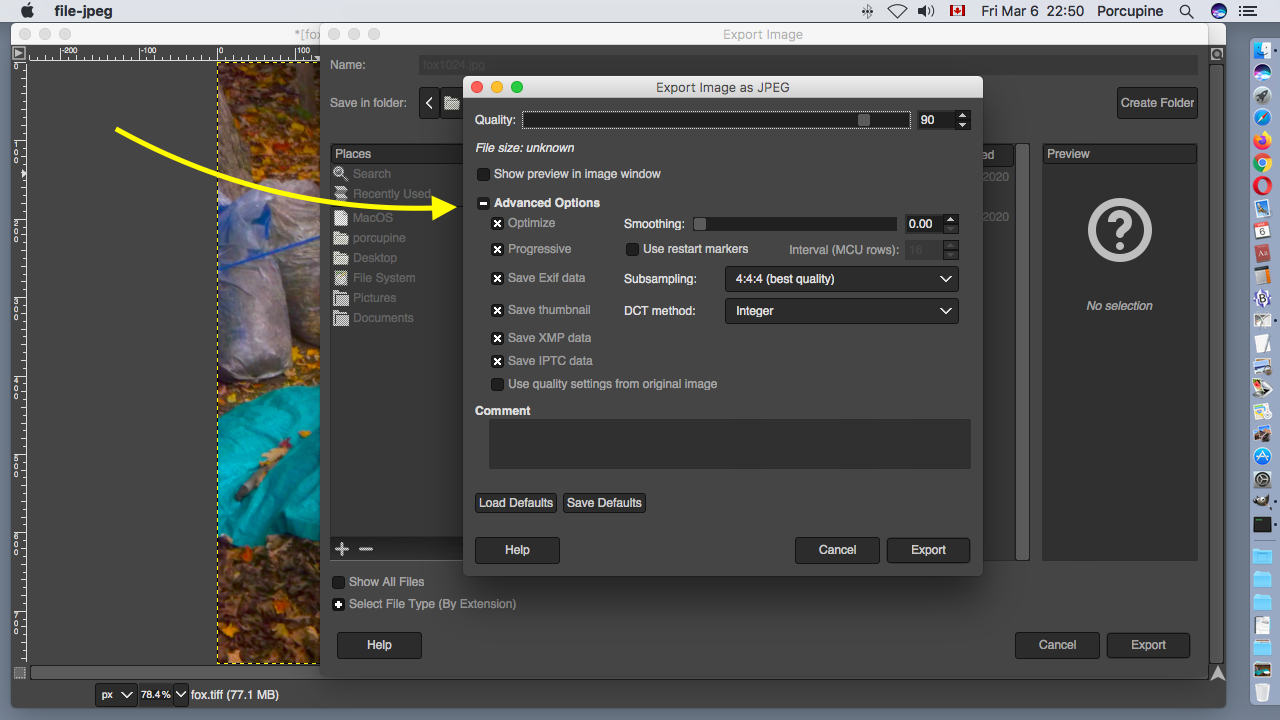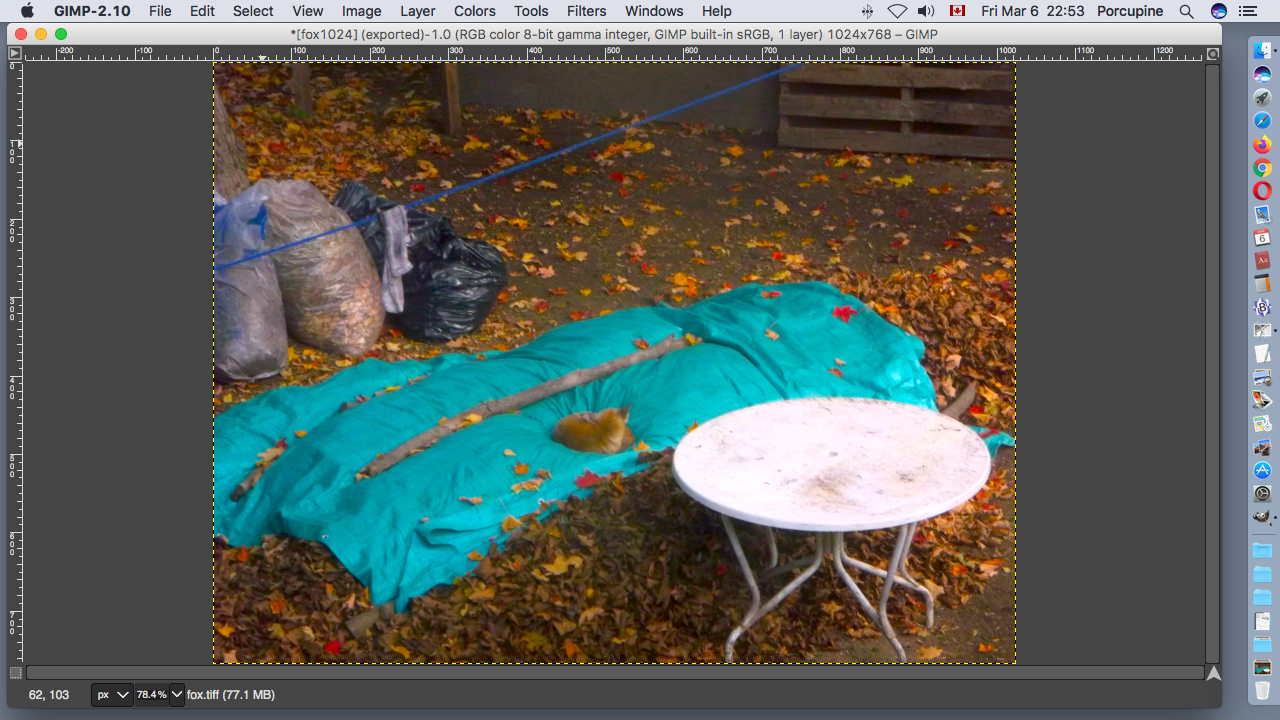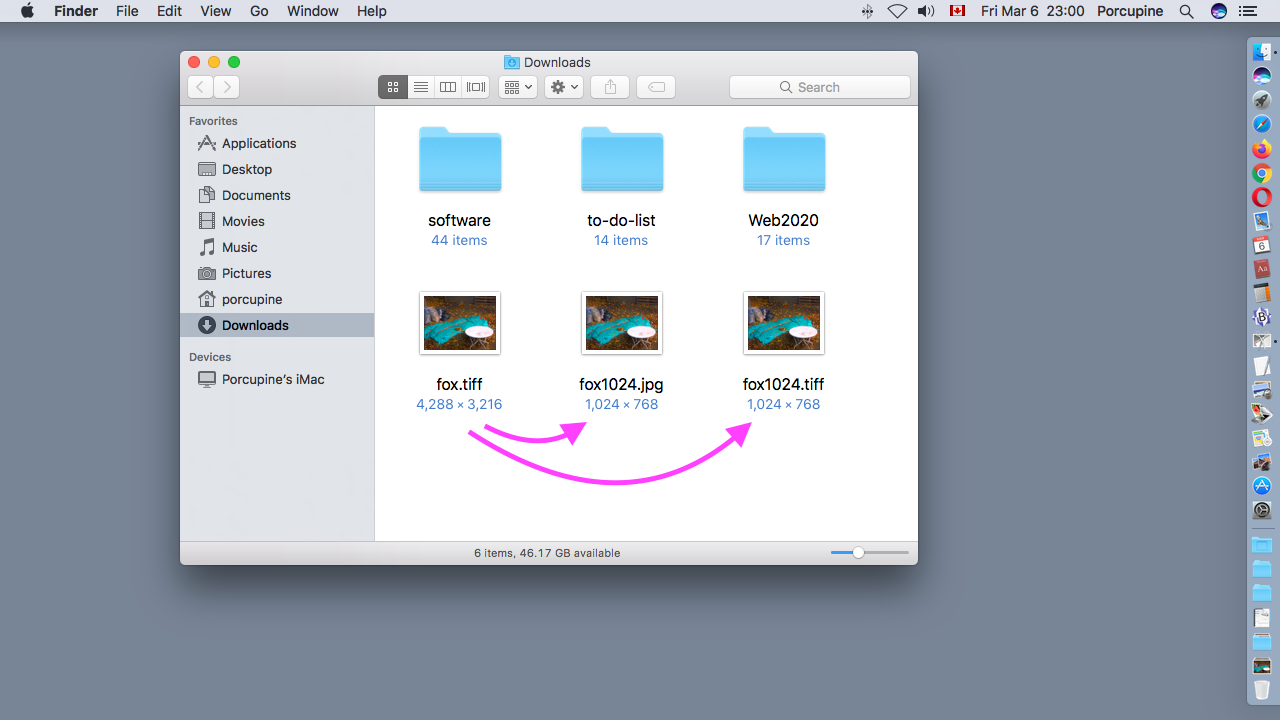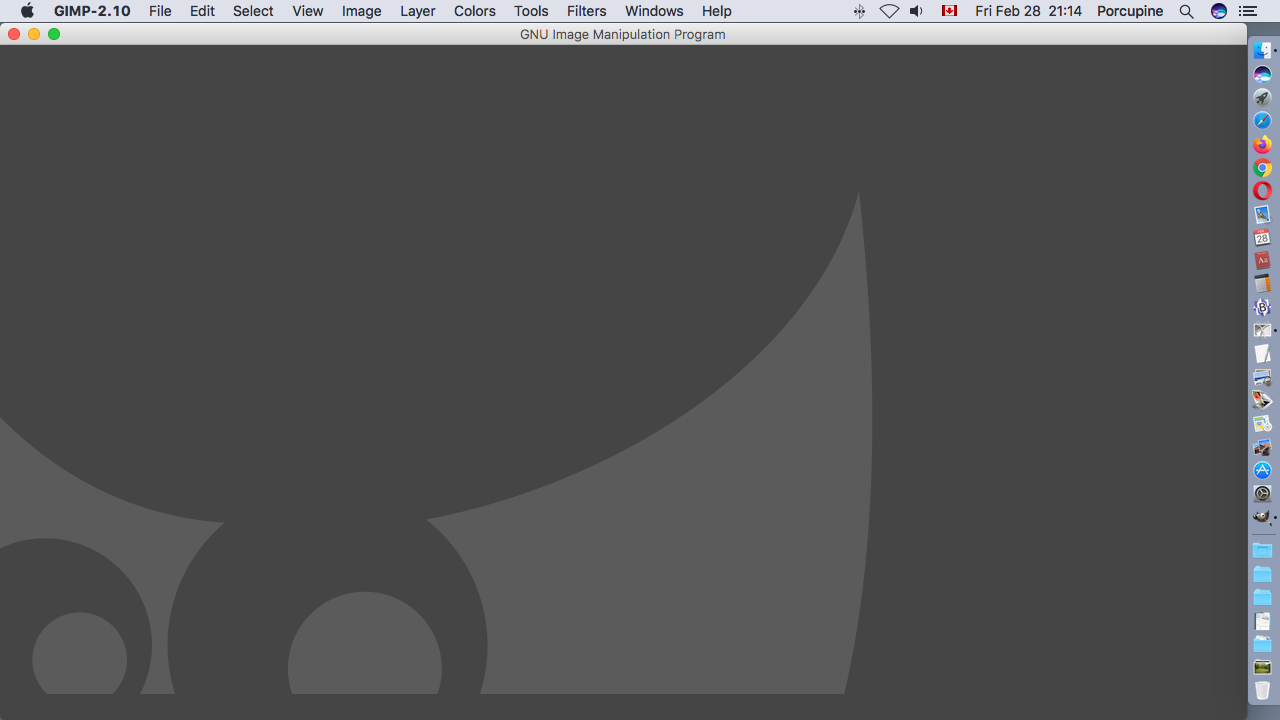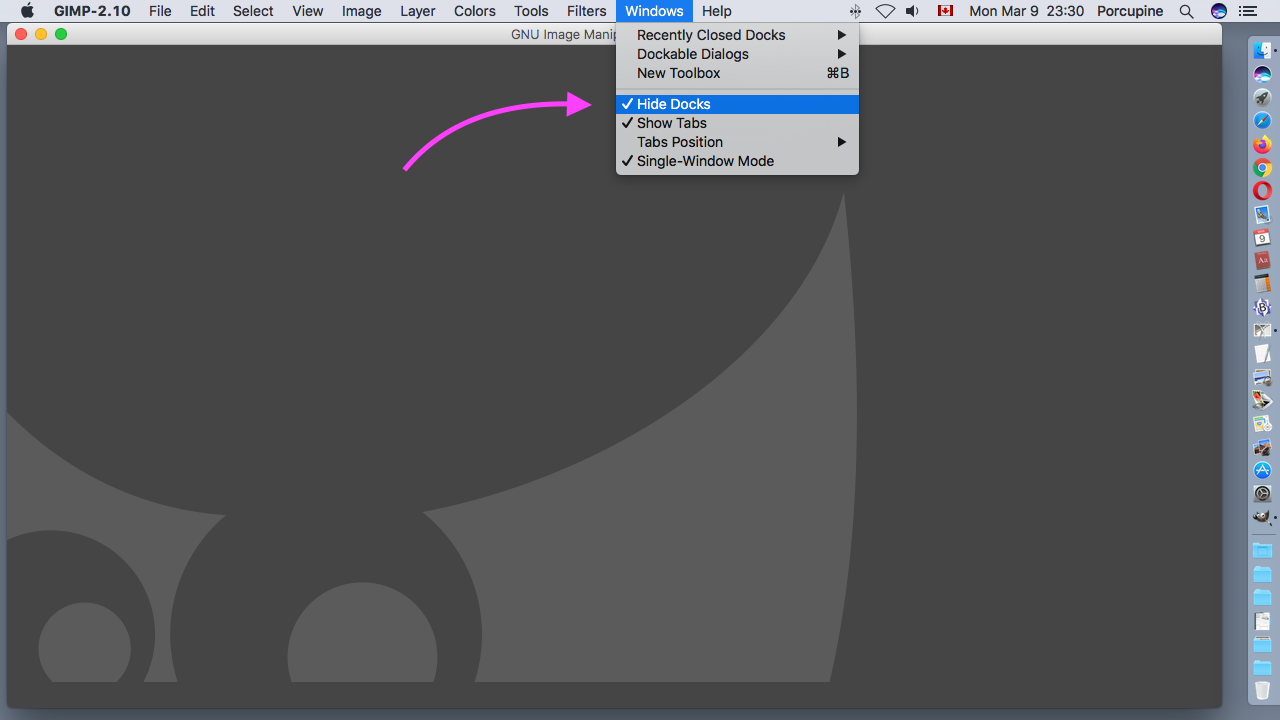Some pages of this website may contain advertising and cookies.


Some pages of this website may contain advertising and cookies.
=== by Bob Sutherland ===
A lesson on how to resize a digital photograph using Gimp software for Linux, Windows and Macintosh computers.
GIMP = GNU Image Manipulation Program.
GIMP is a drawing, illustration and photo editing program that was developed as an open source project on Linux computers. Free download versions of the program are available for Linux, Windows and Macintosh computers.
https://www.gimp.org
The following are screenshot images I captured of my Macintosh computer screen as I worked through the process of resizing a digital photograph. I do not have a Windows or Linux computer to test those versions of the software.
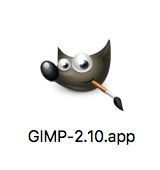
The first step is to start up the Gimp application and open a file that contains a photograph. There are many different ways you can accomplish this task.
On a Macintosh computer you may find the Gimp.app icon in the Dock at the bottom or side of your screen. You should find the Gimp.app among all your application icons displayed by the Launchpad. Alternatively you can look for the Gimp program in the Applications folder on your hard disk.
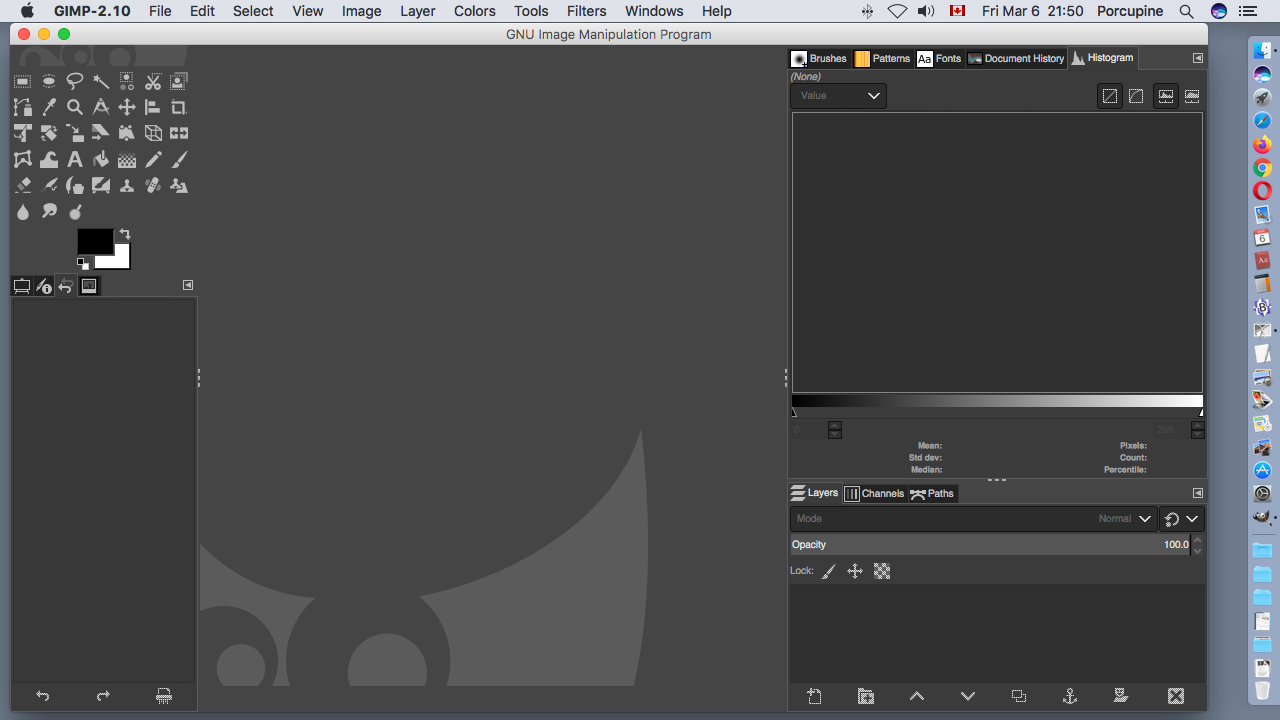
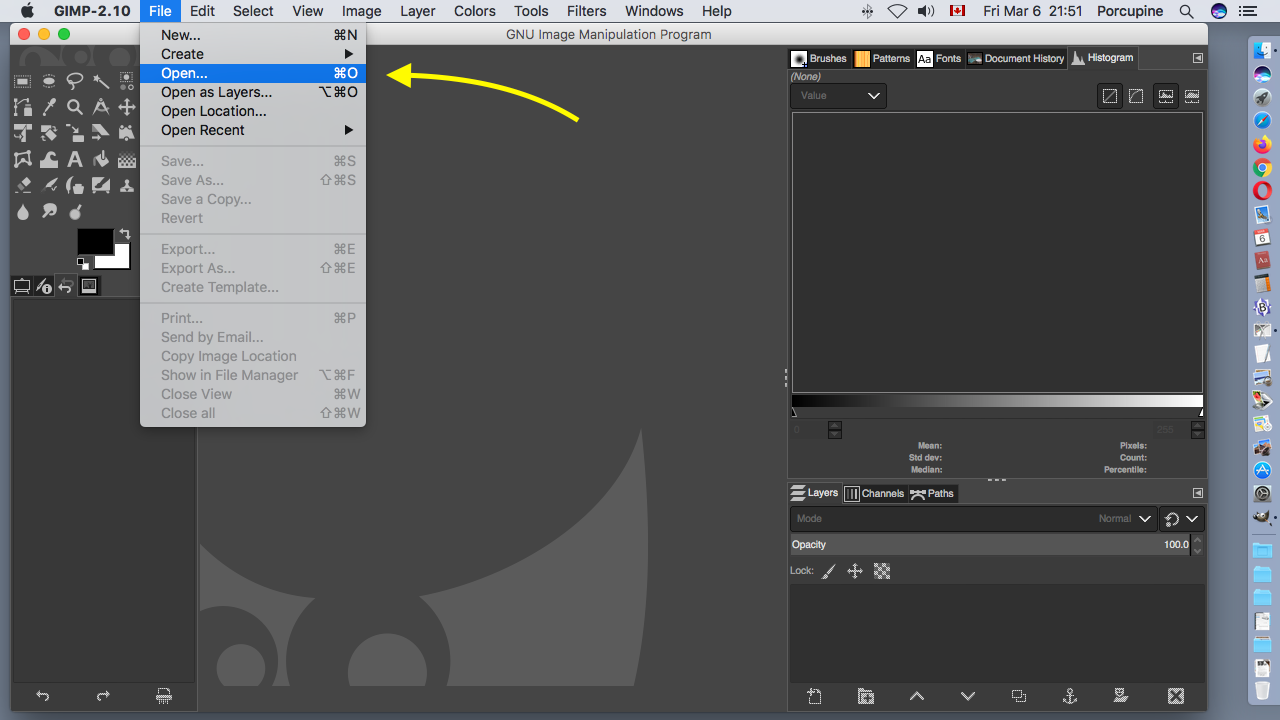
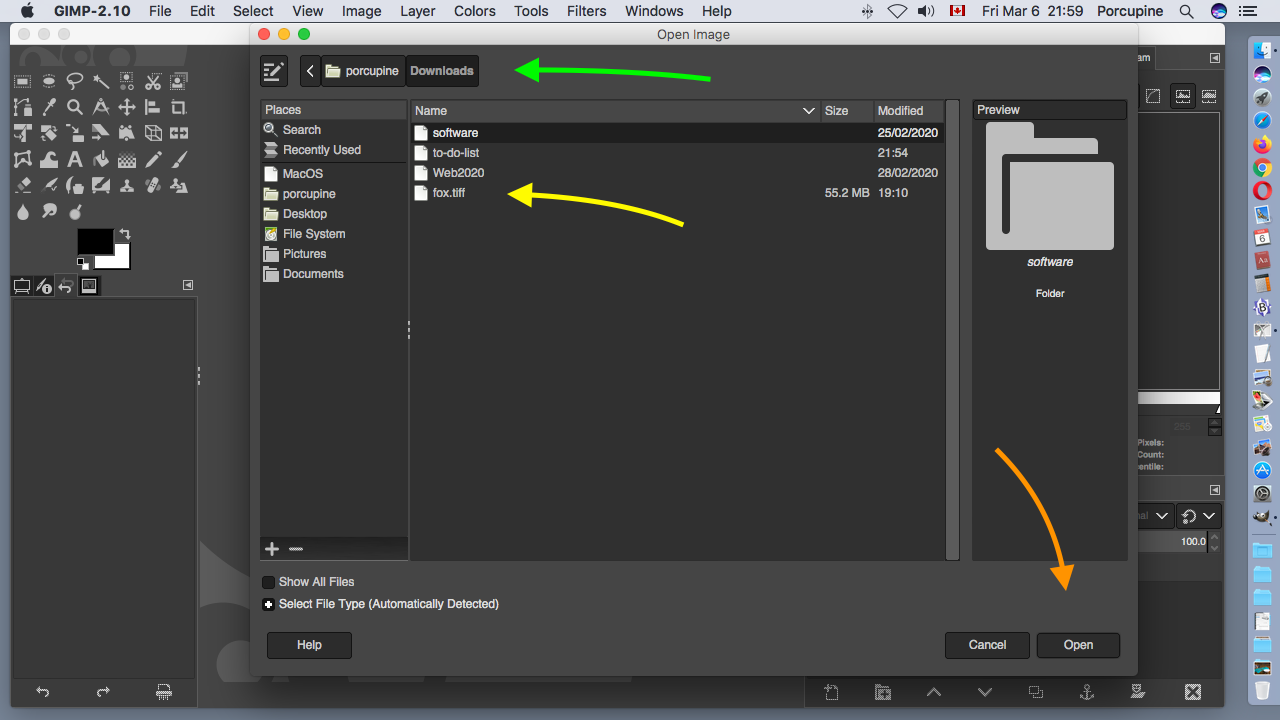
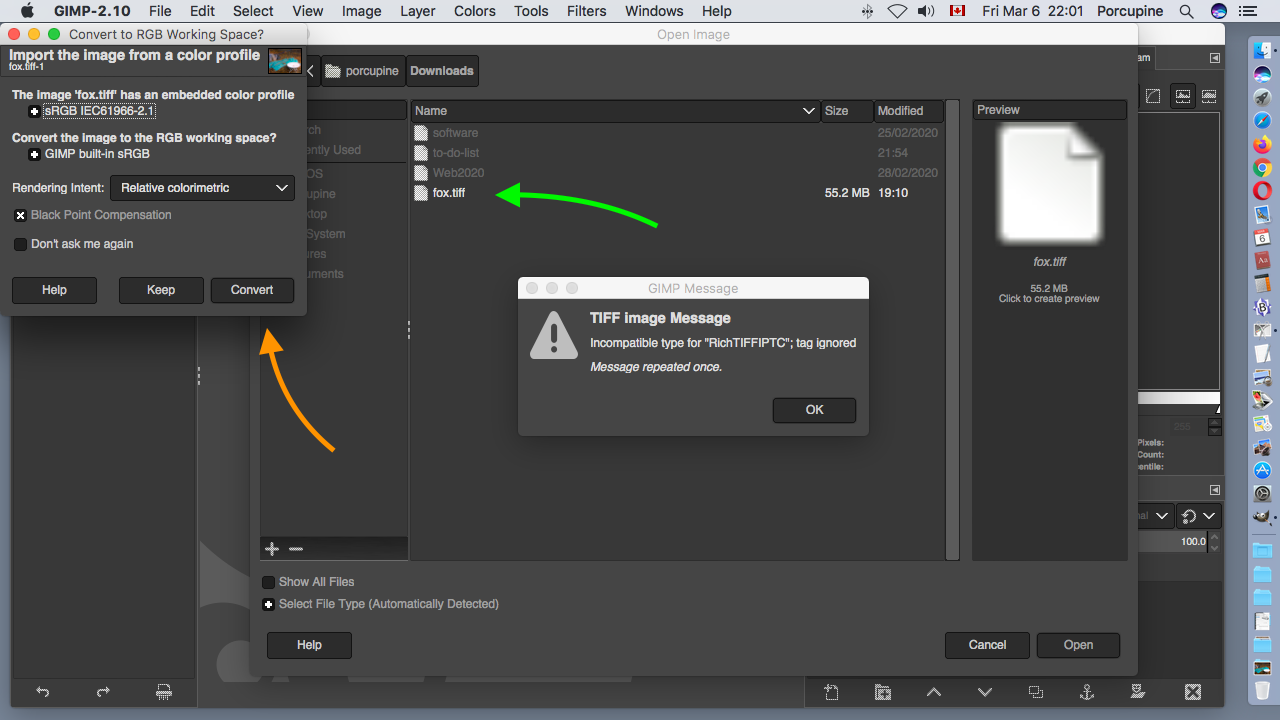
In the top left corner of my screen a second window has appeared. In the title bar beside the red, orange and green dots is the title Convert to RGB Working Space?.
My interpretation after reading this second window is that my photograph file contains an embedded version of the sRGB IEC61966-2.1 colour profile. It is a very common colour profile. By default all photographs on the Internet are displayed using the sRGB IEC61966-2.1 colour profile unless a different colour profile is embedded in the photograph file.
Apparently Gimp either does not allow photographs to have their own embedded colour profiles or it just does not like the standard sRGB IEC61966-2.1 colour profile. Gimp wants to convert my photograph to use Gimp's own built in sRGB working space. The only way that I can proceed with this lesson is to press the Convert button.
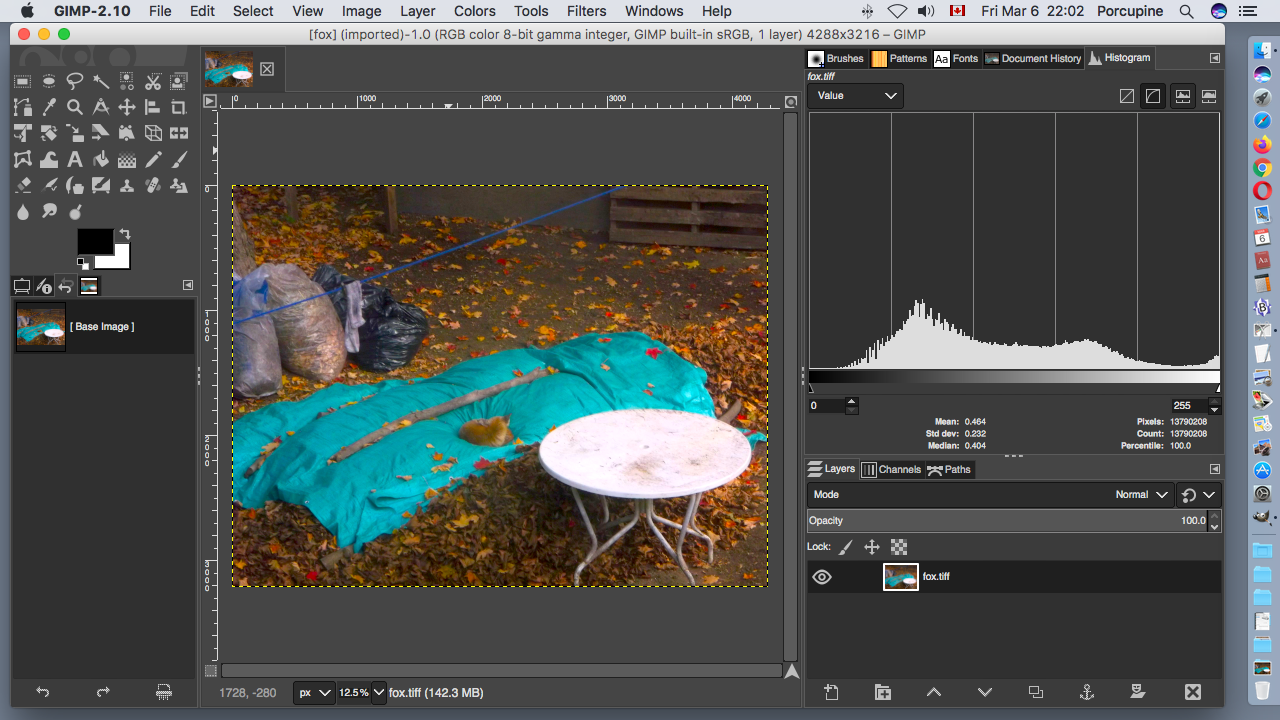
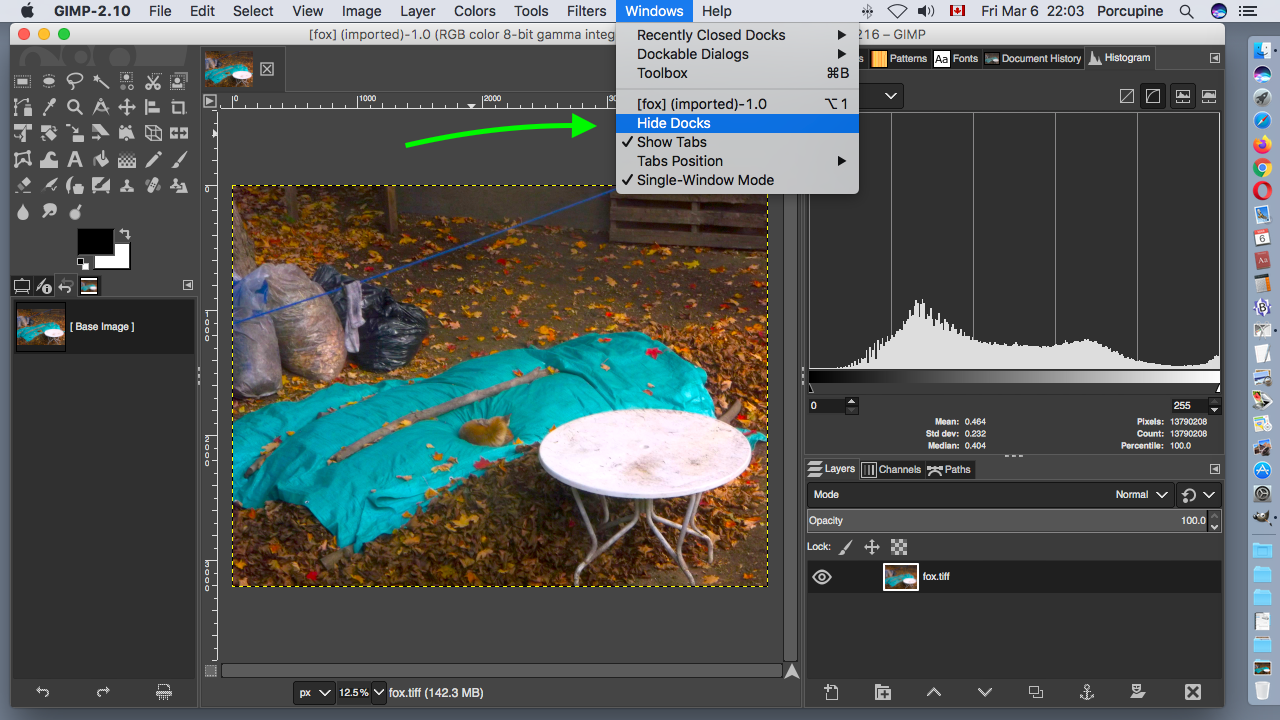
In the Gimp-2.10 menu across the top of the screen open the Windows menu and mouse click on the command Hide Docks. This action should cause a checkmark to appear in front of Hide Docks that you probably will not see until the next time that you open the Windows menu.
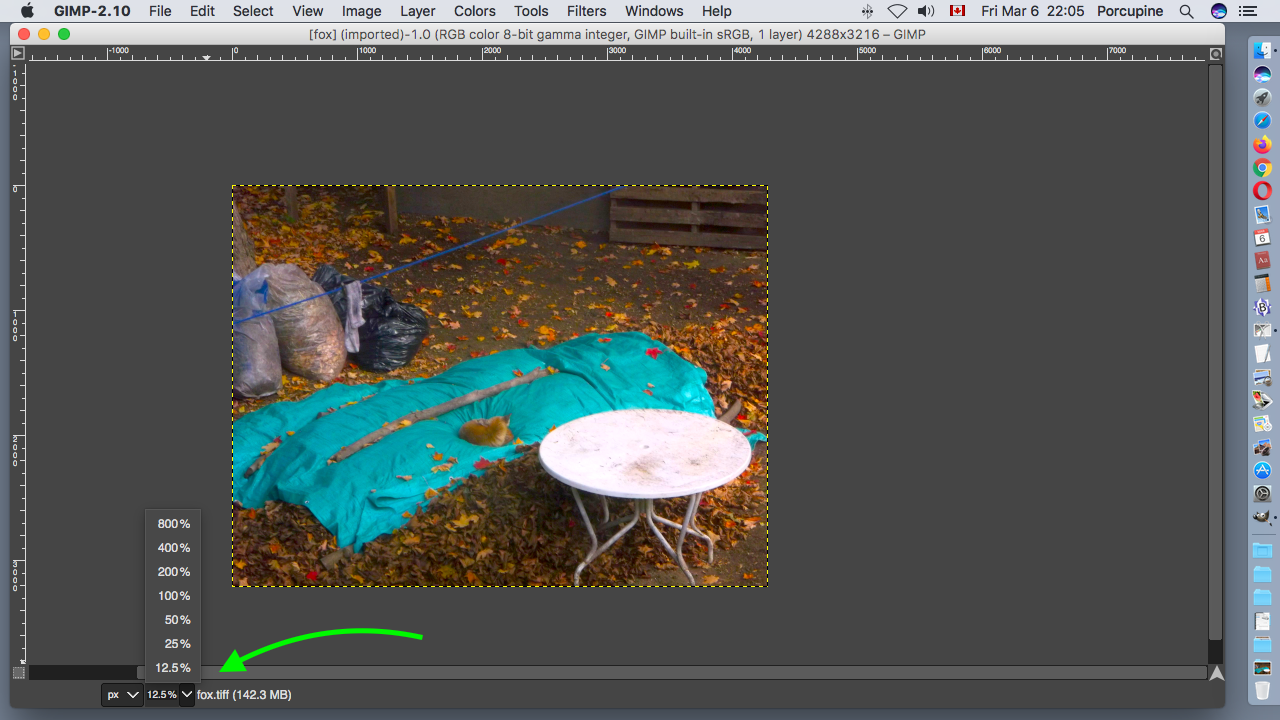
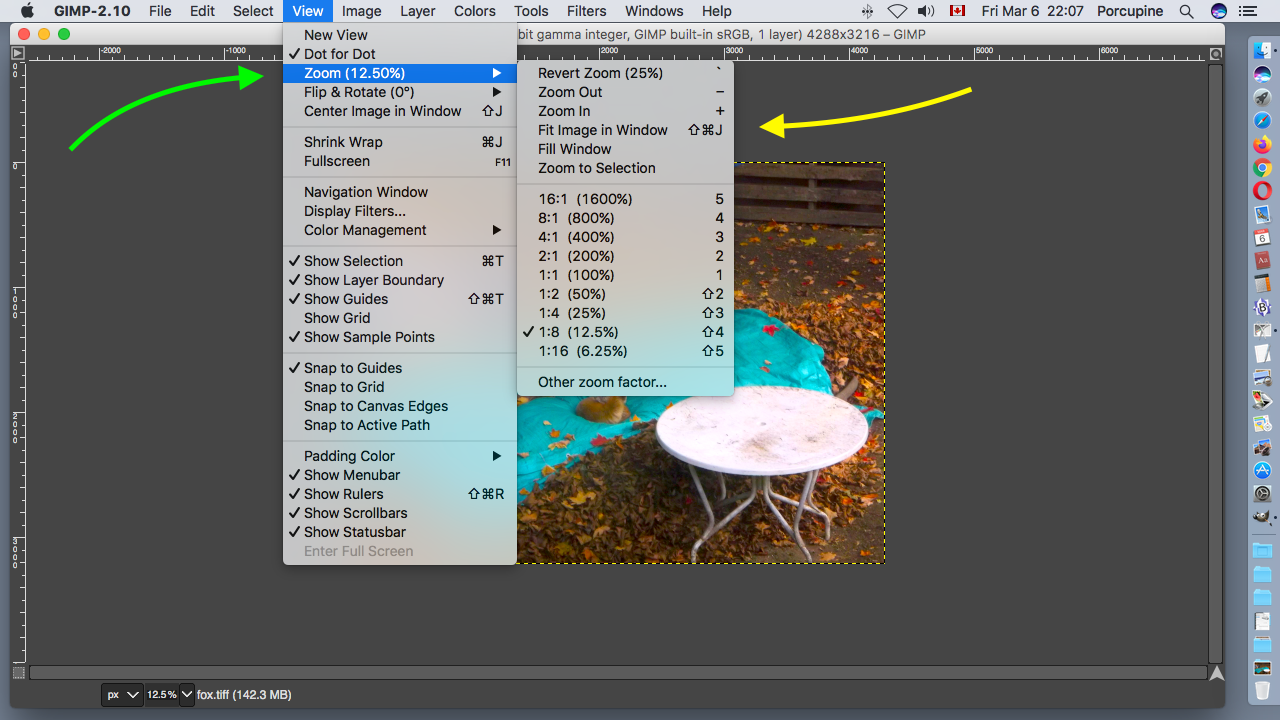

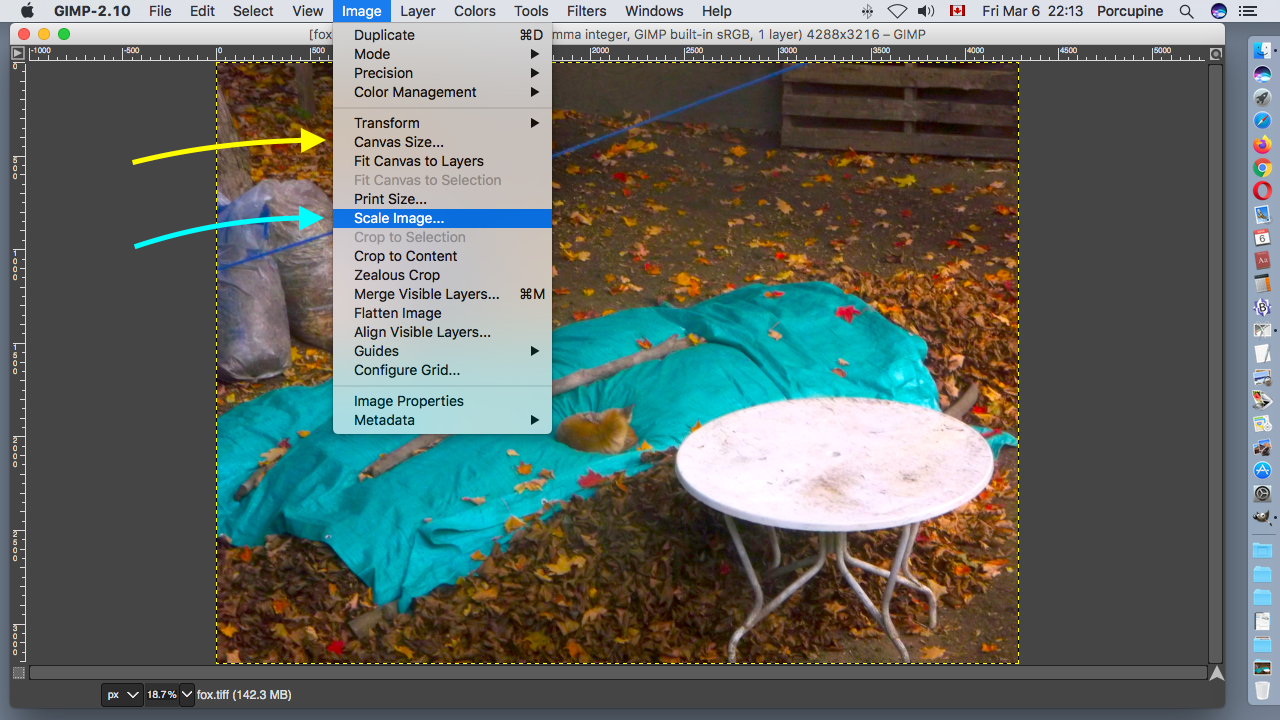
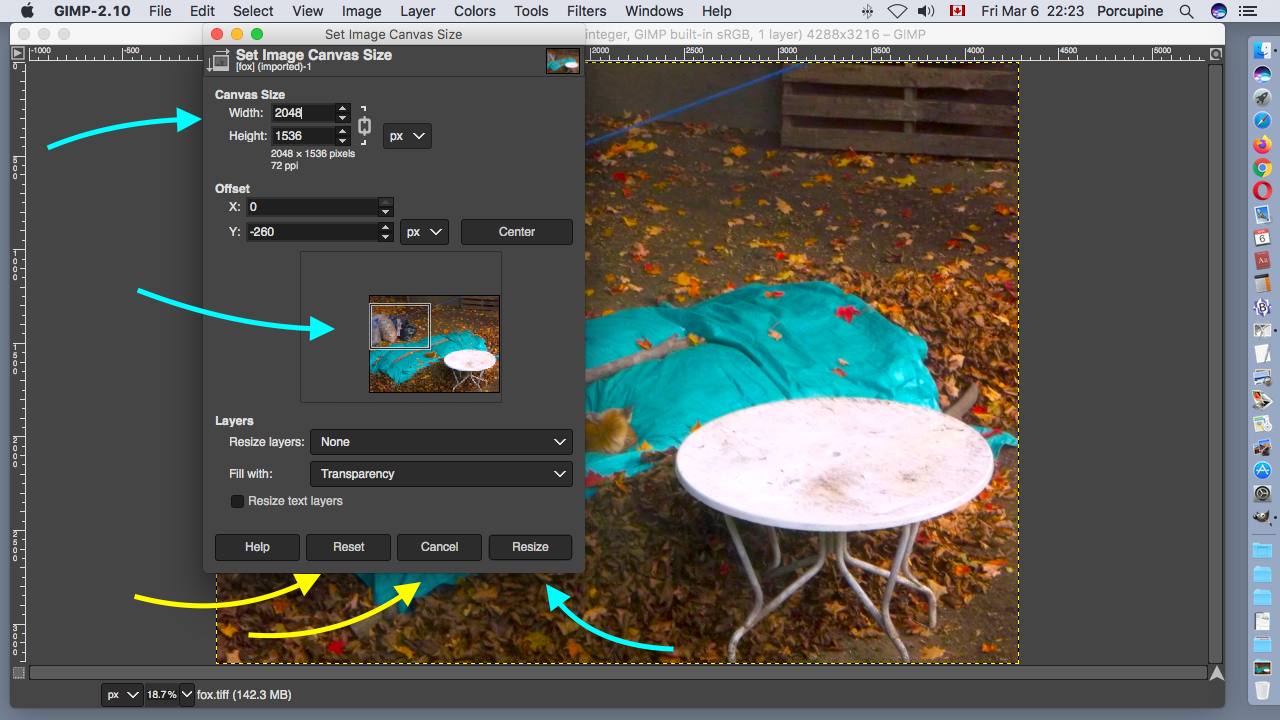
I do not want to crop my image in this lesson! I want to proportionally resize it! I therefore pressed the Reset and Cancel buttons.
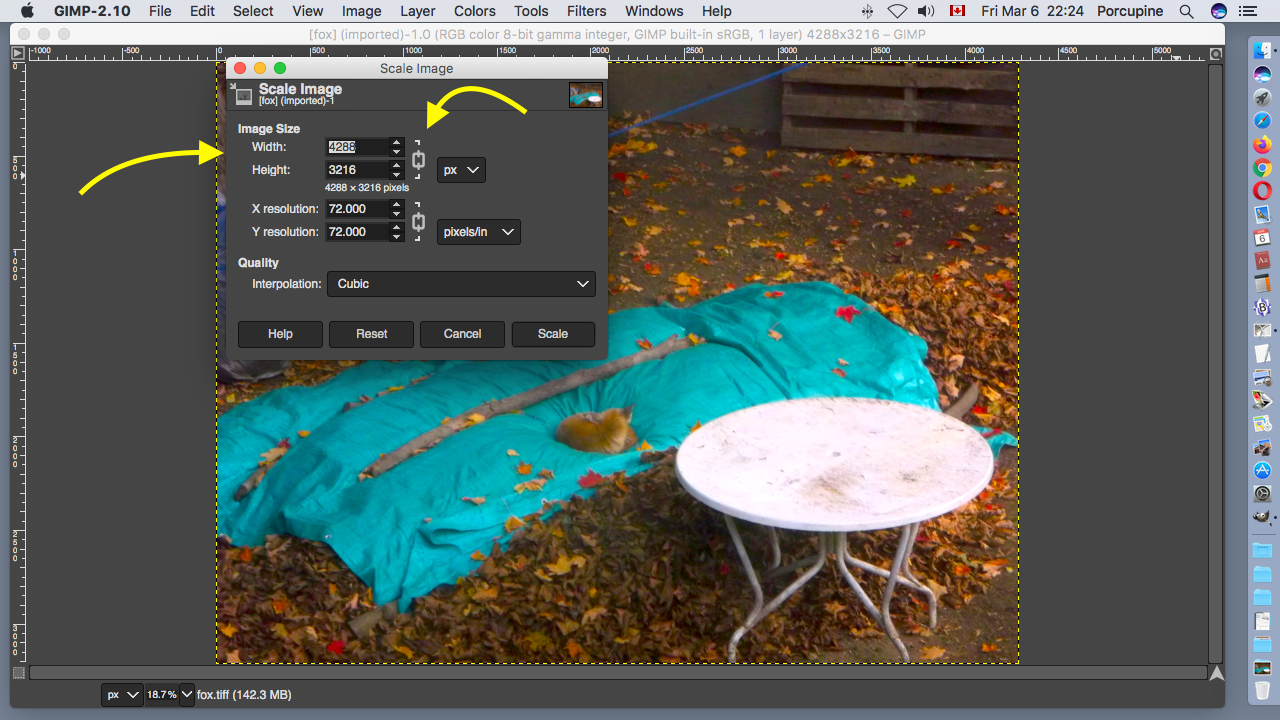
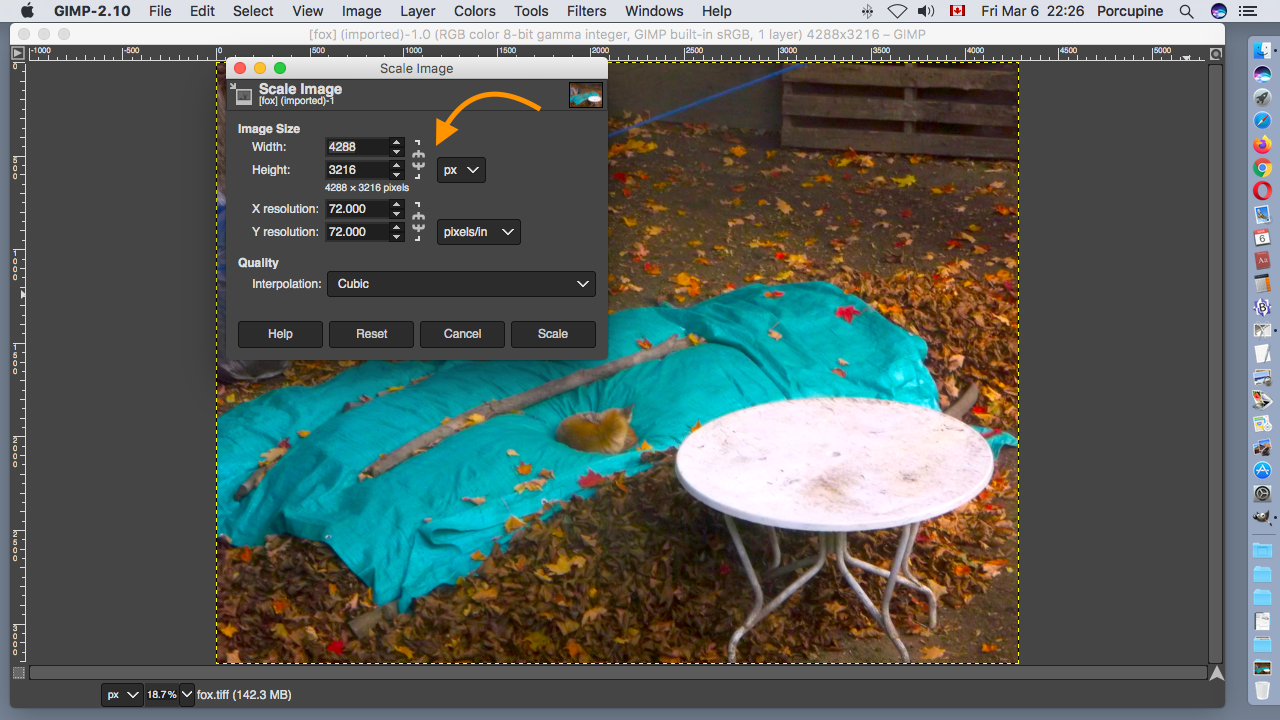
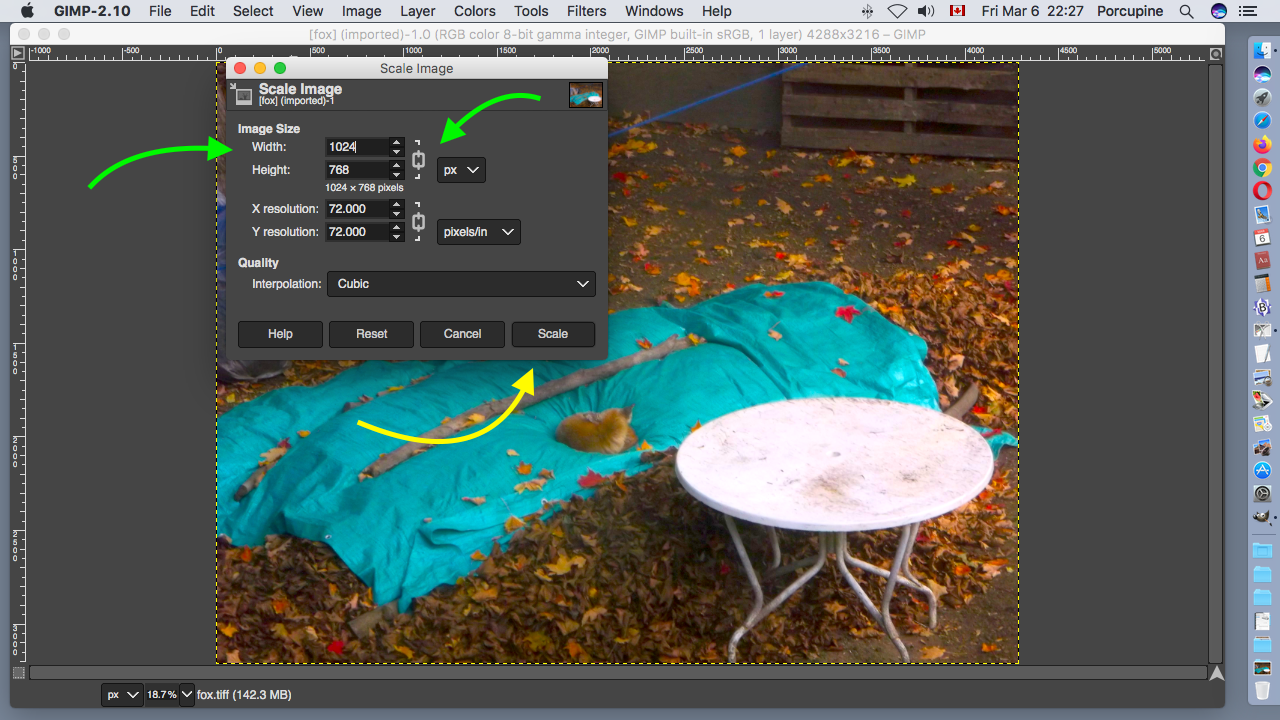
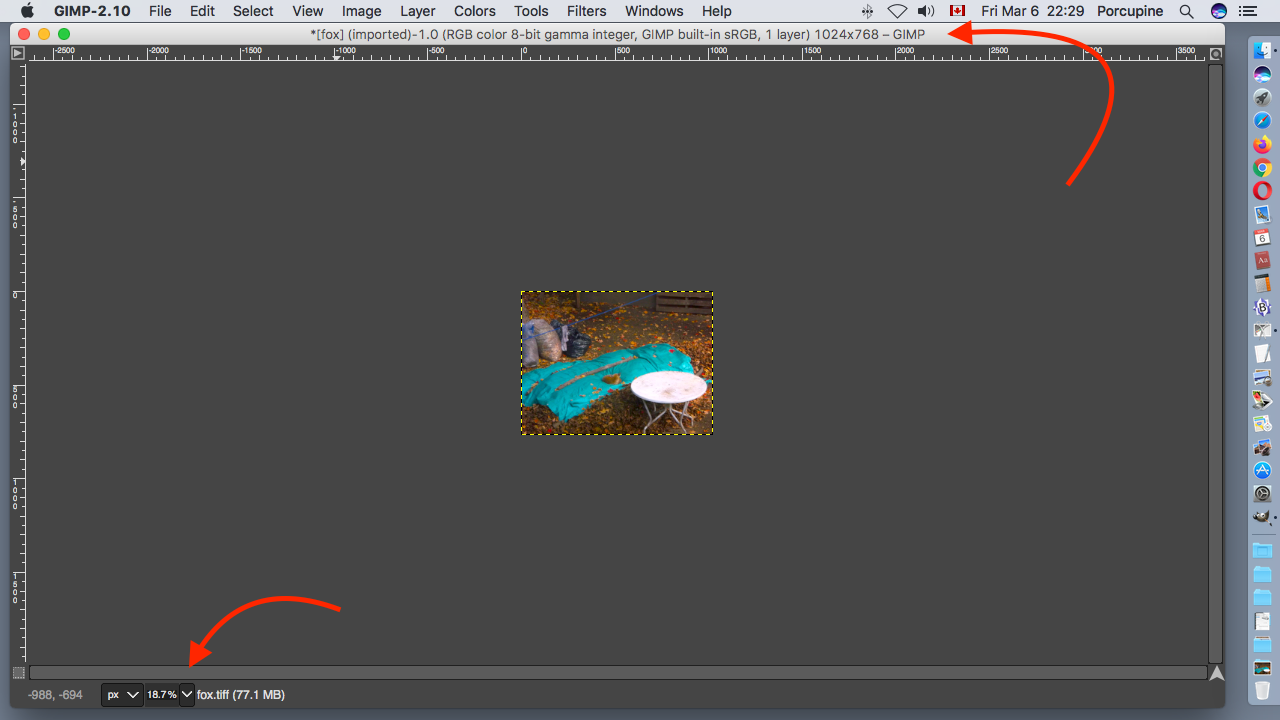
Across the botton of the window the display zoom size of 18.7% has not changed.