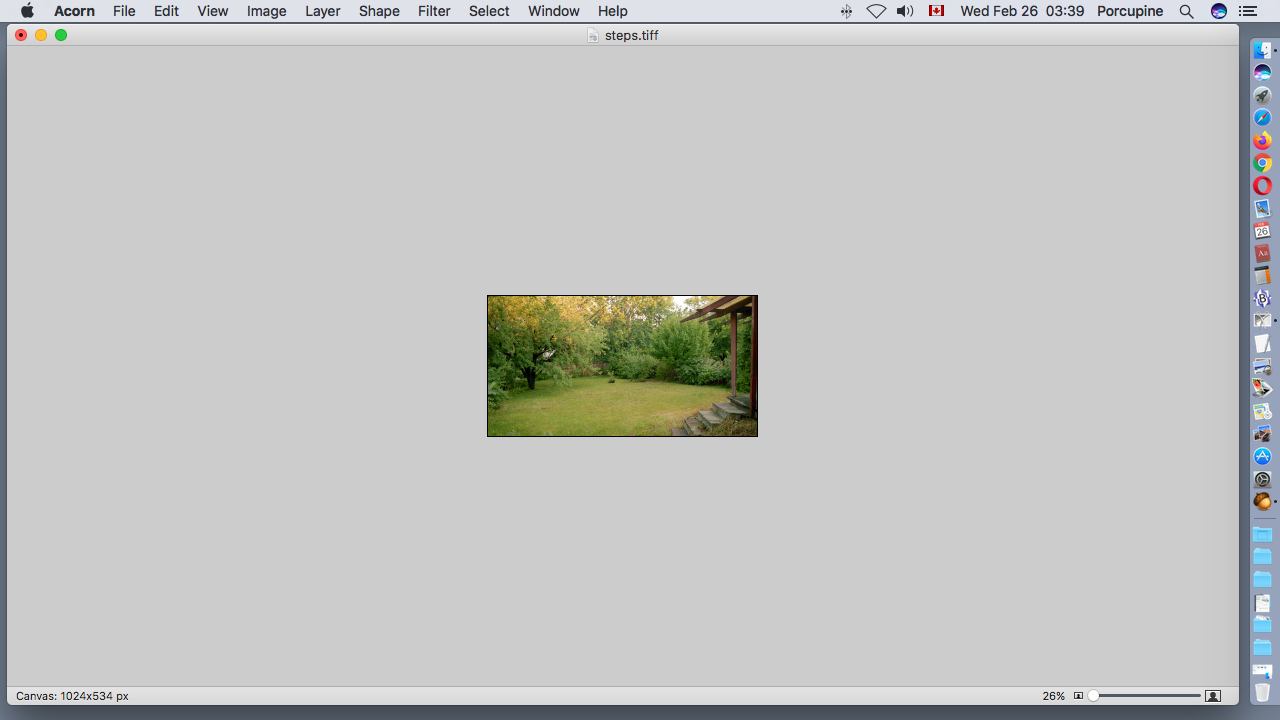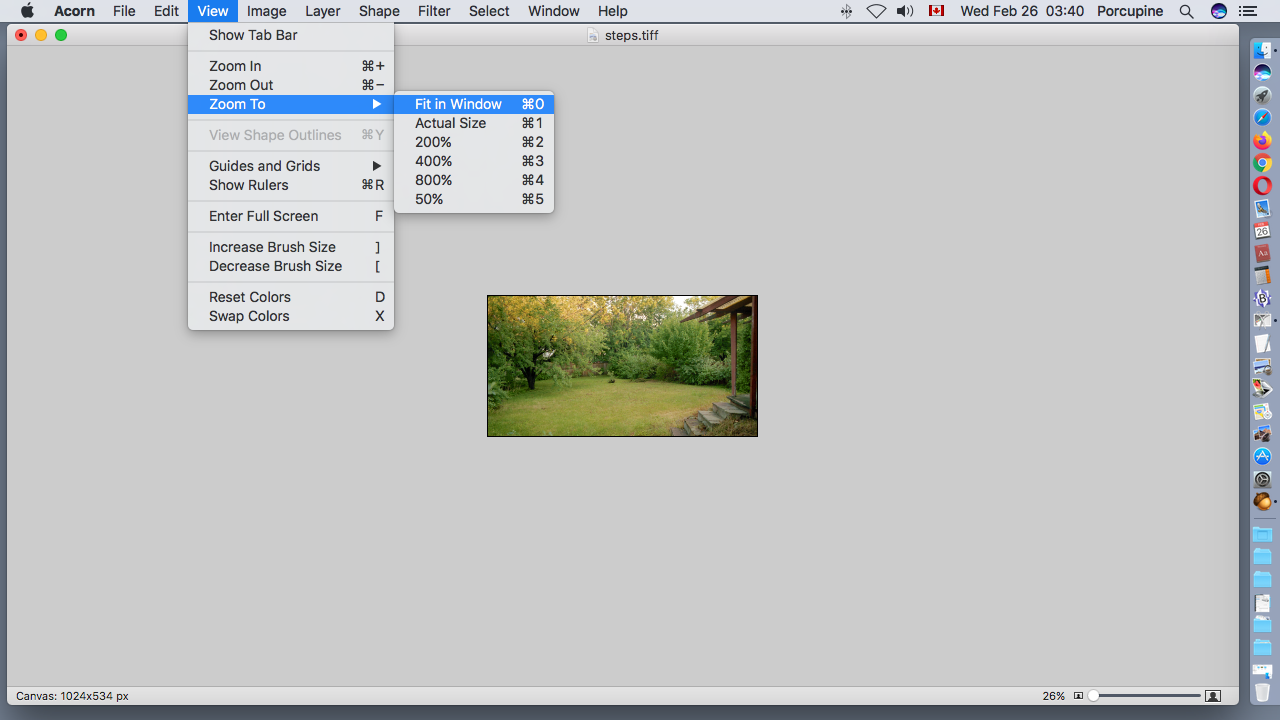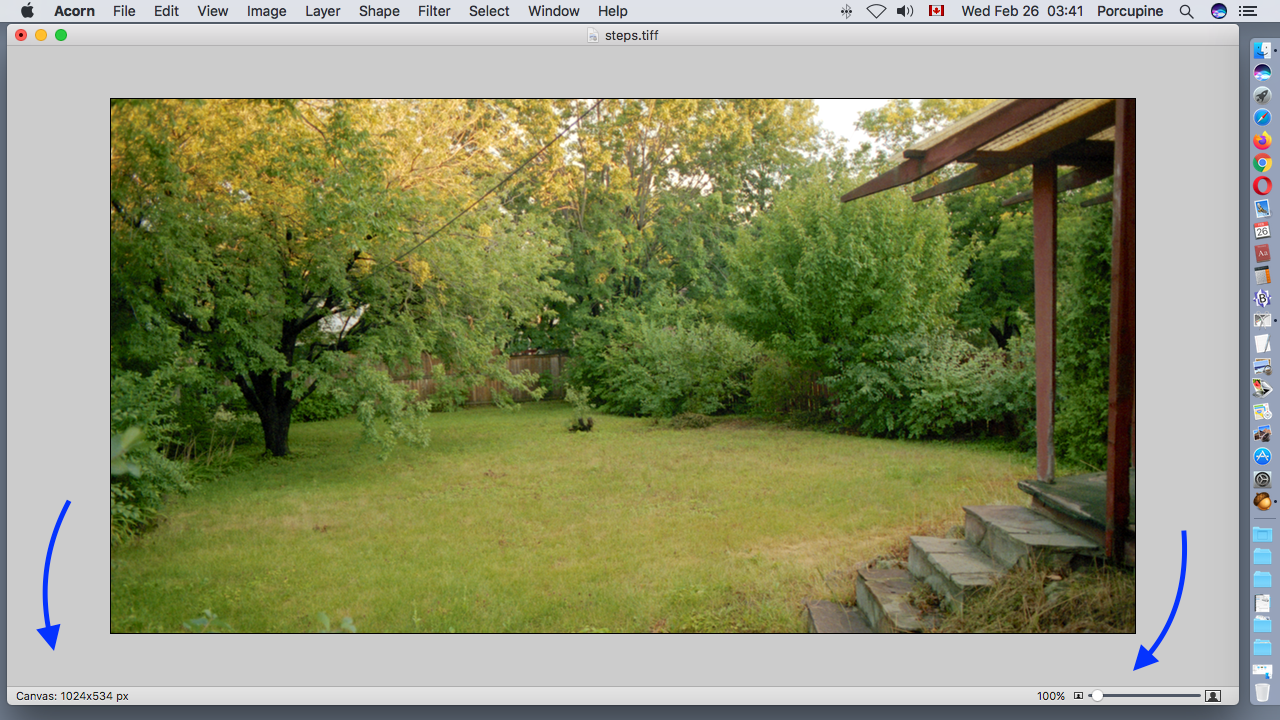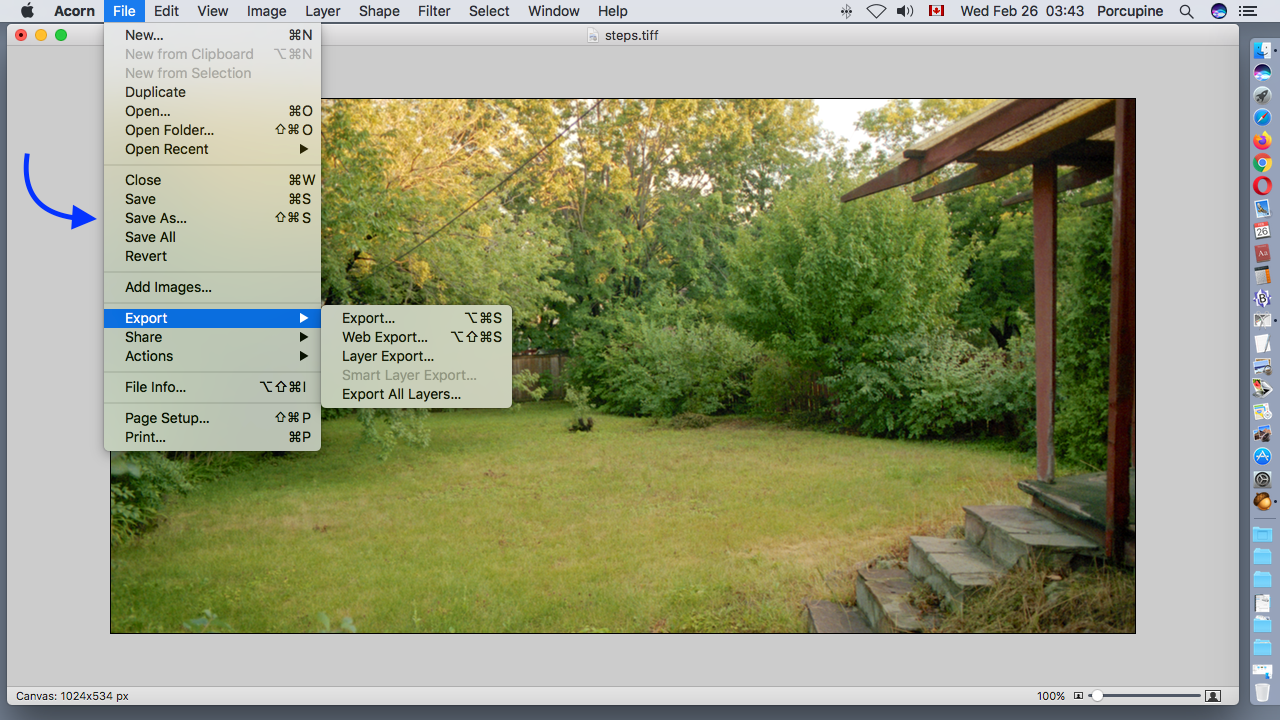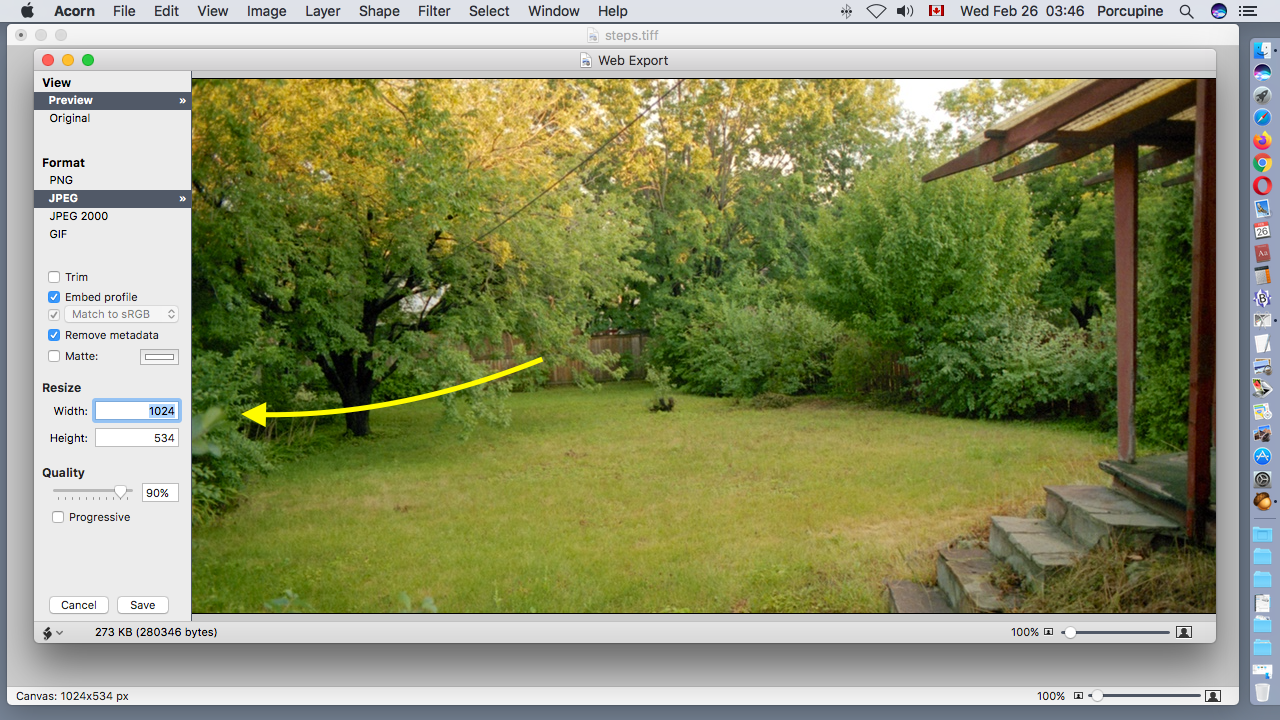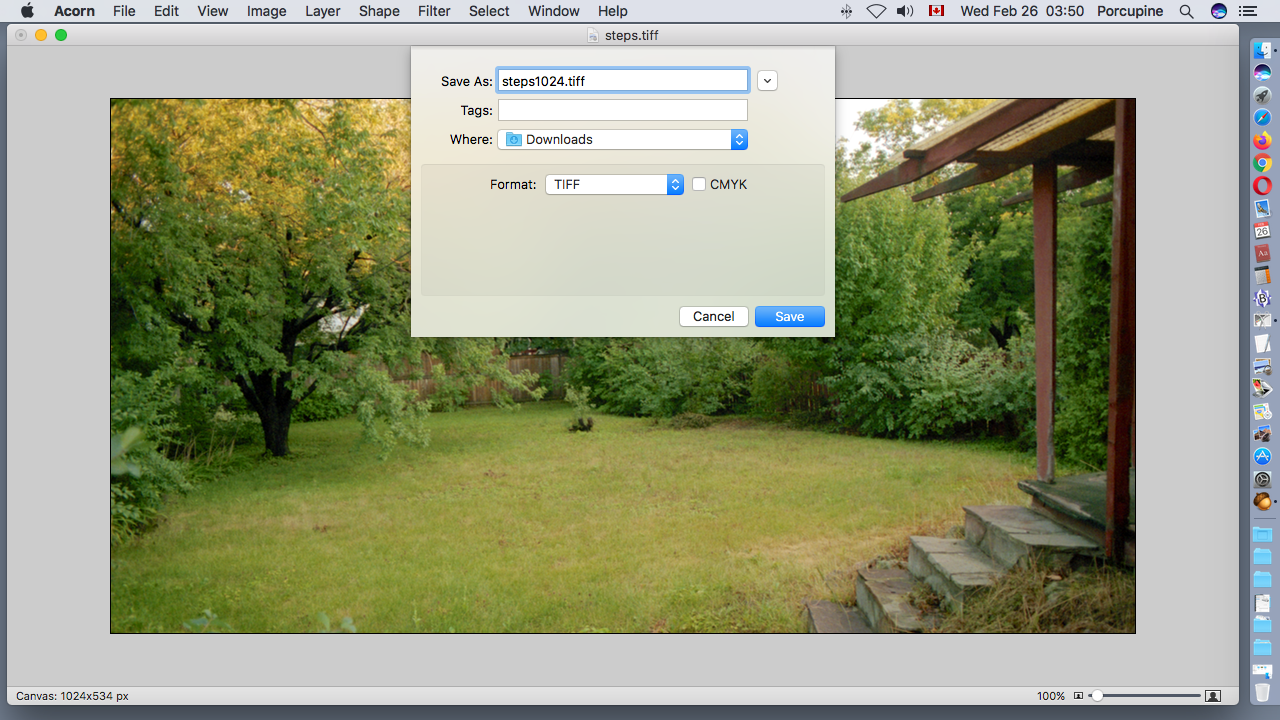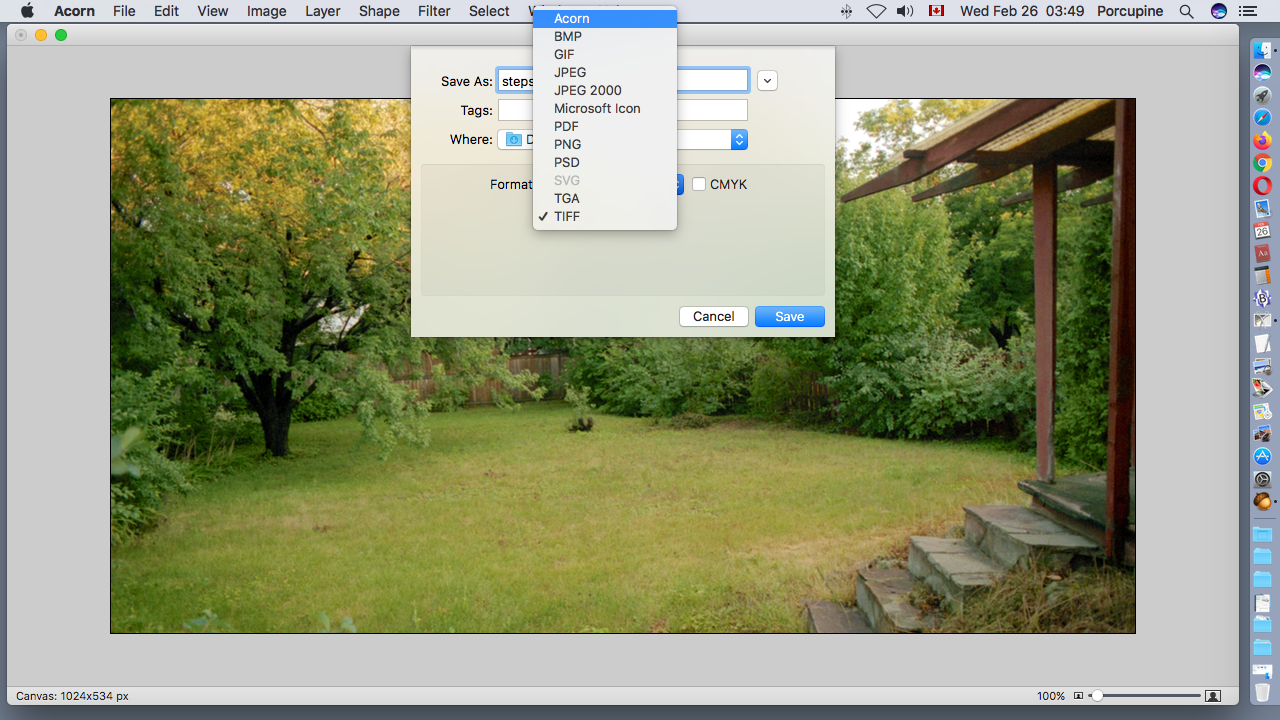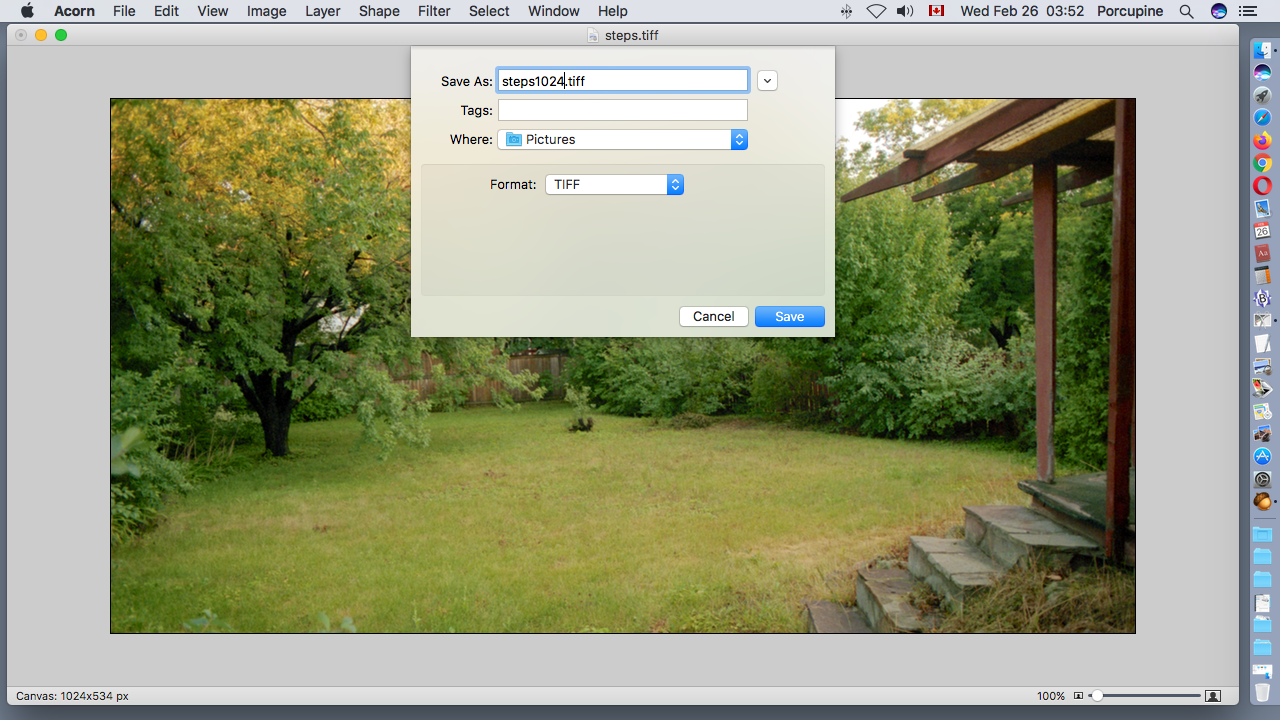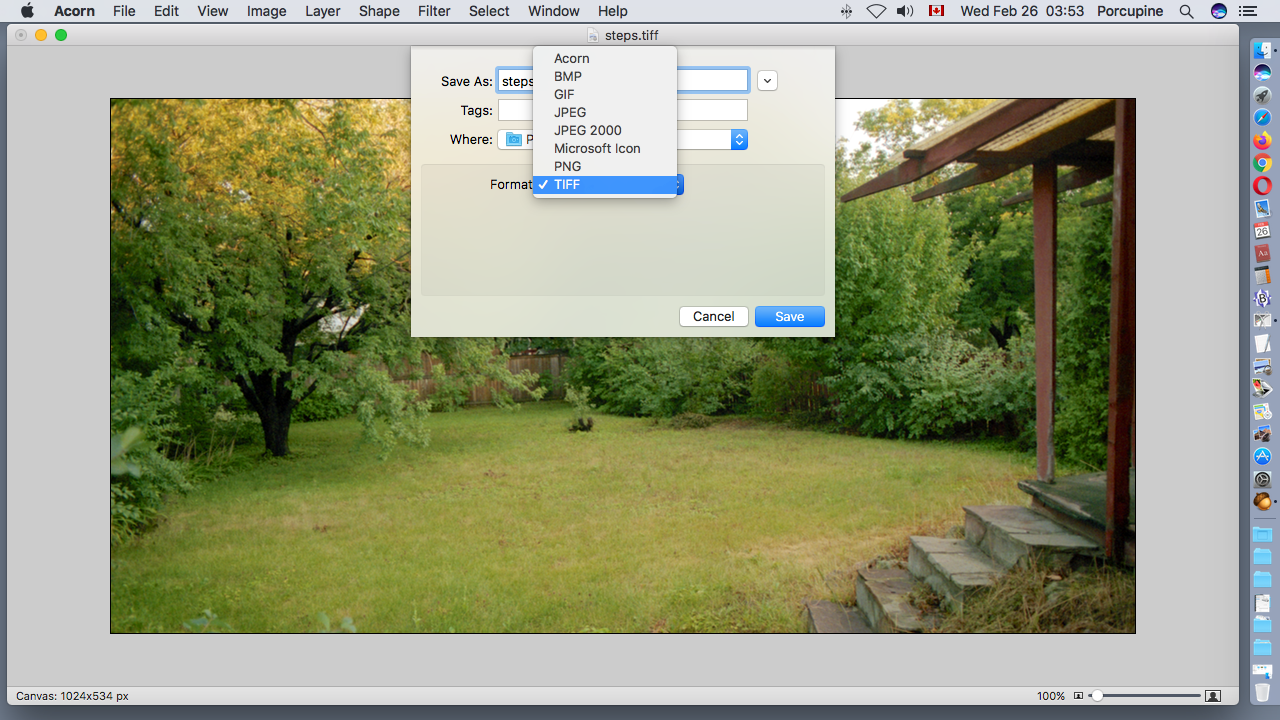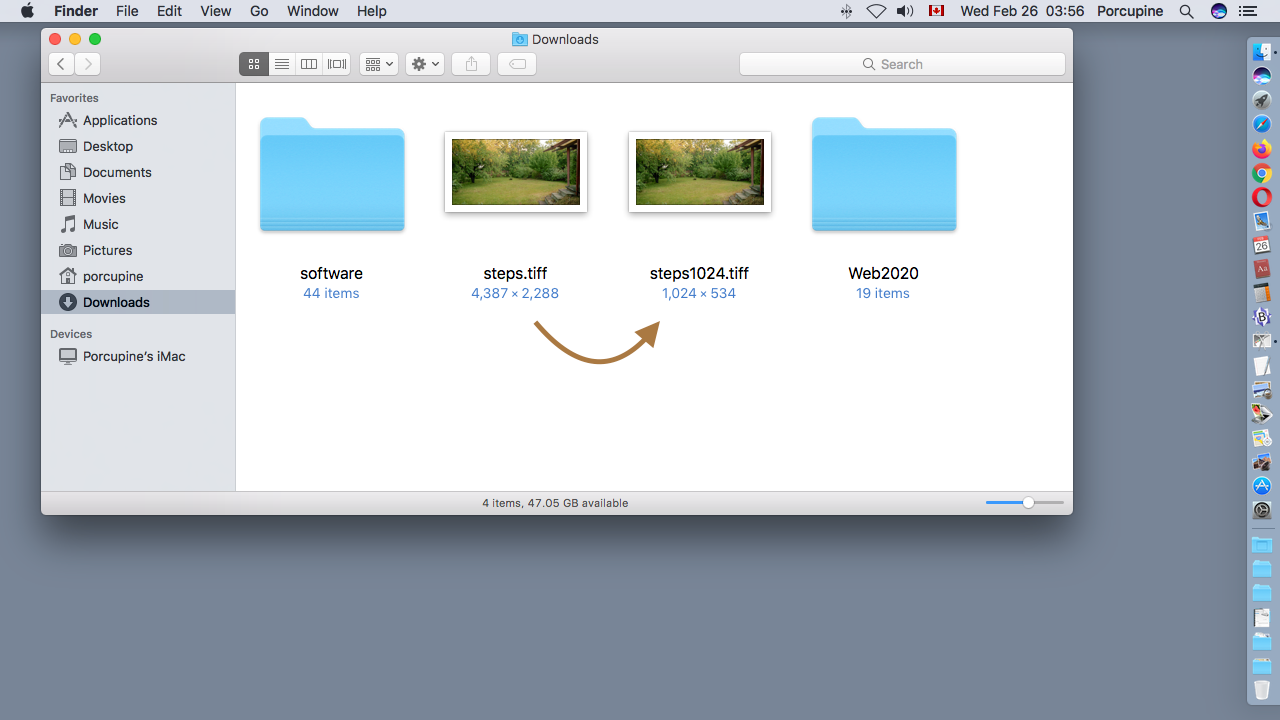Some pages of this website may contain advertising and cookies.


Some pages of this website may contain advertising and cookies.
=== by Bob Sutherland ===
A lesson on how to resize a digital photograph using Acorn by Flying Meat Inc. for Macintosh computers.
Acorn is a photo editing program that you can download and purchase on the Internet from the computer programmer's website:
https://flyingmeat.com/acorn/
The following are screenshot images I captured of my computer screen as I worked through the process of resizing a digital photograph.
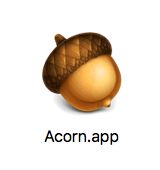
The first step is to start up the Acorn application and open a file that contains a photograph. There are many different ways you can accomplish this task.
You may find the Acorn.app icon in the Dock at the bottom or side of your screen. You should find the Acorn.app among all your application icons displayed by the Launchpad. Alternatively you can look for the Acorn program in the Applications folder on your hard disk.
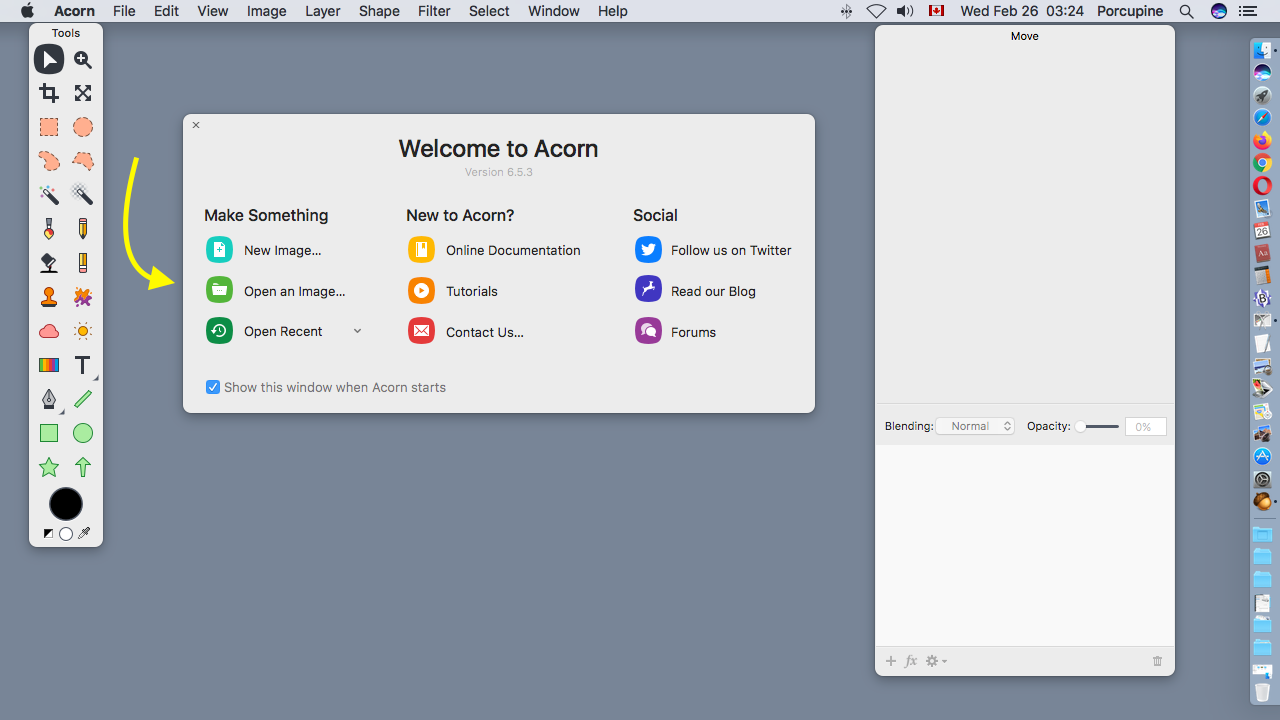
An alternative method would be to go up to the Acorn application menu I can see along the top edge of my screen. In the File menu there is the Open command to open image files.
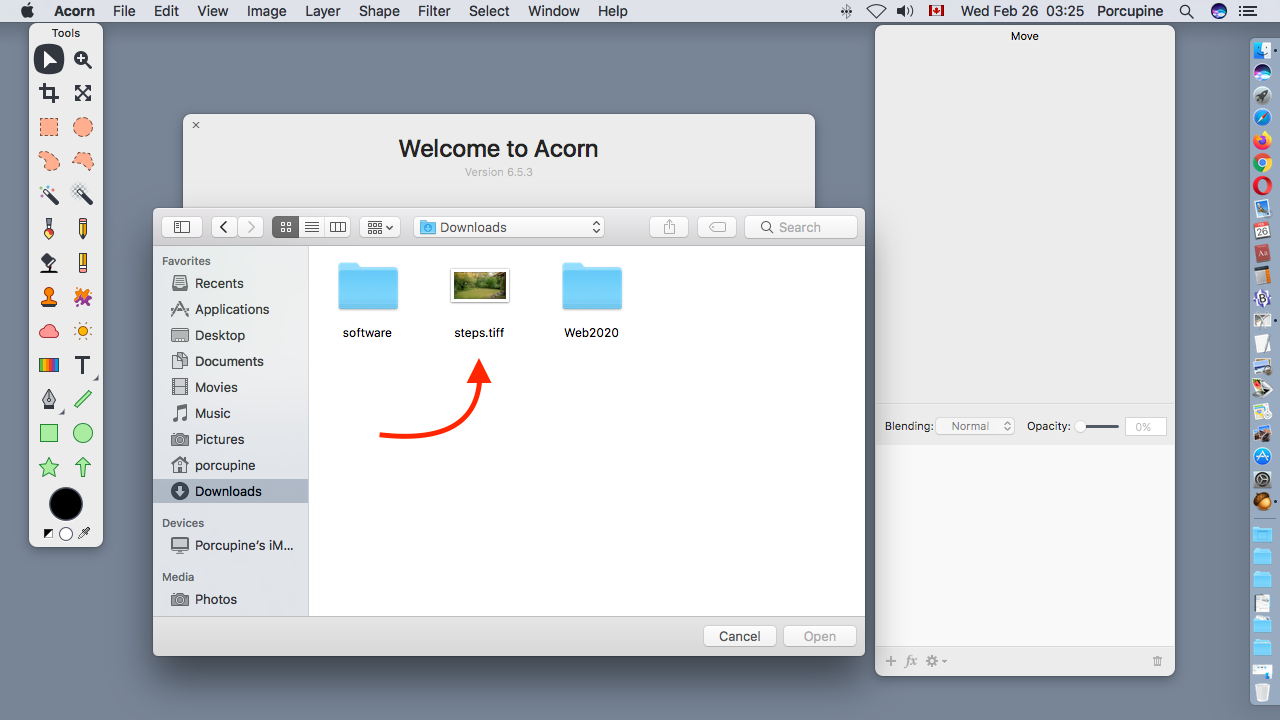
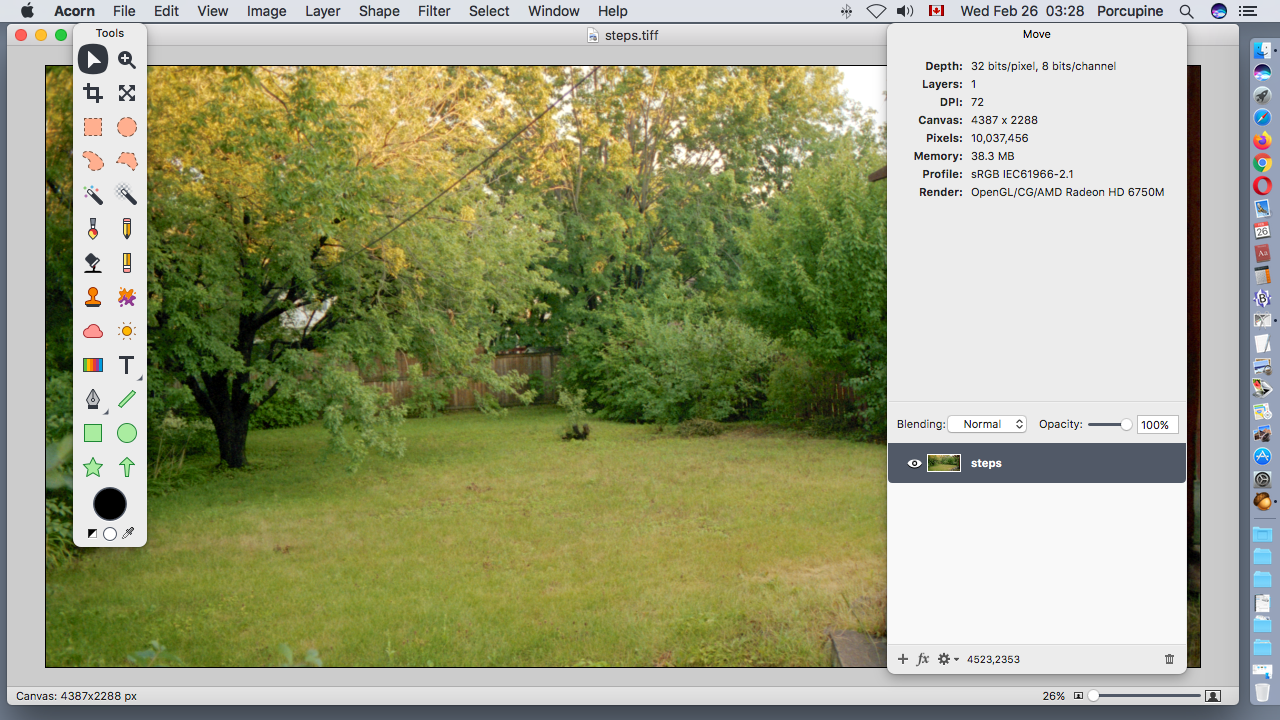
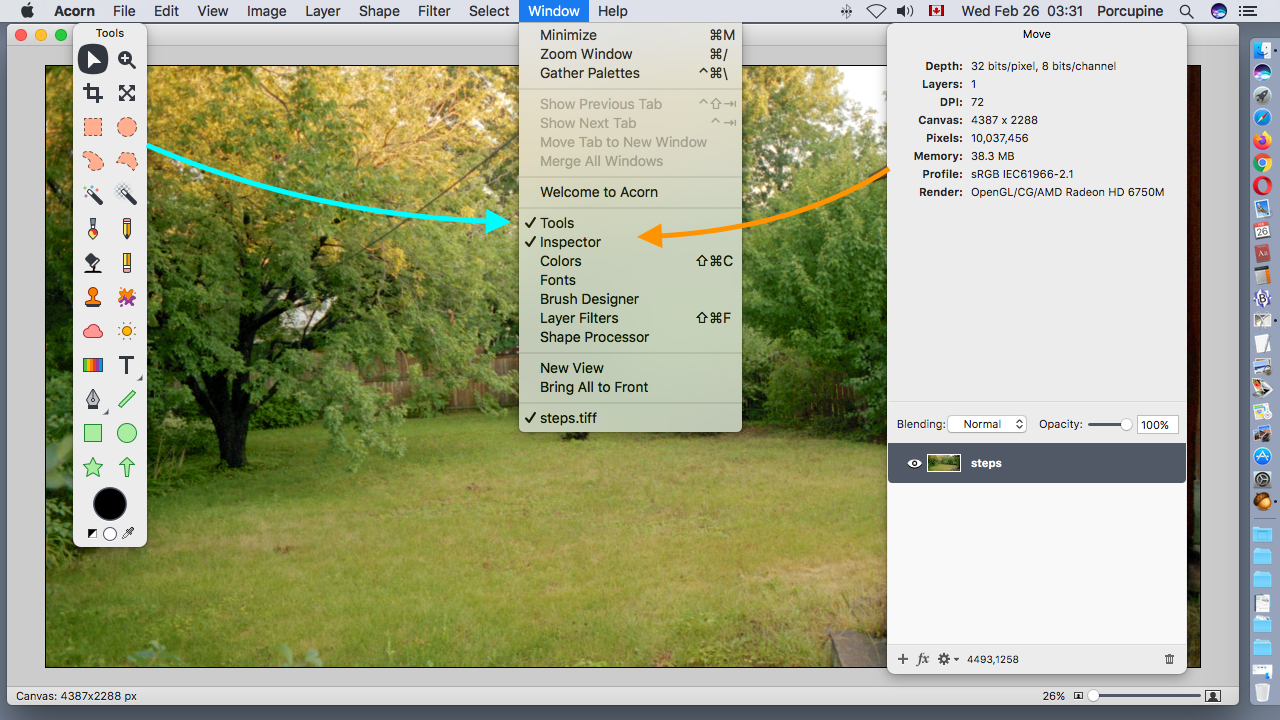
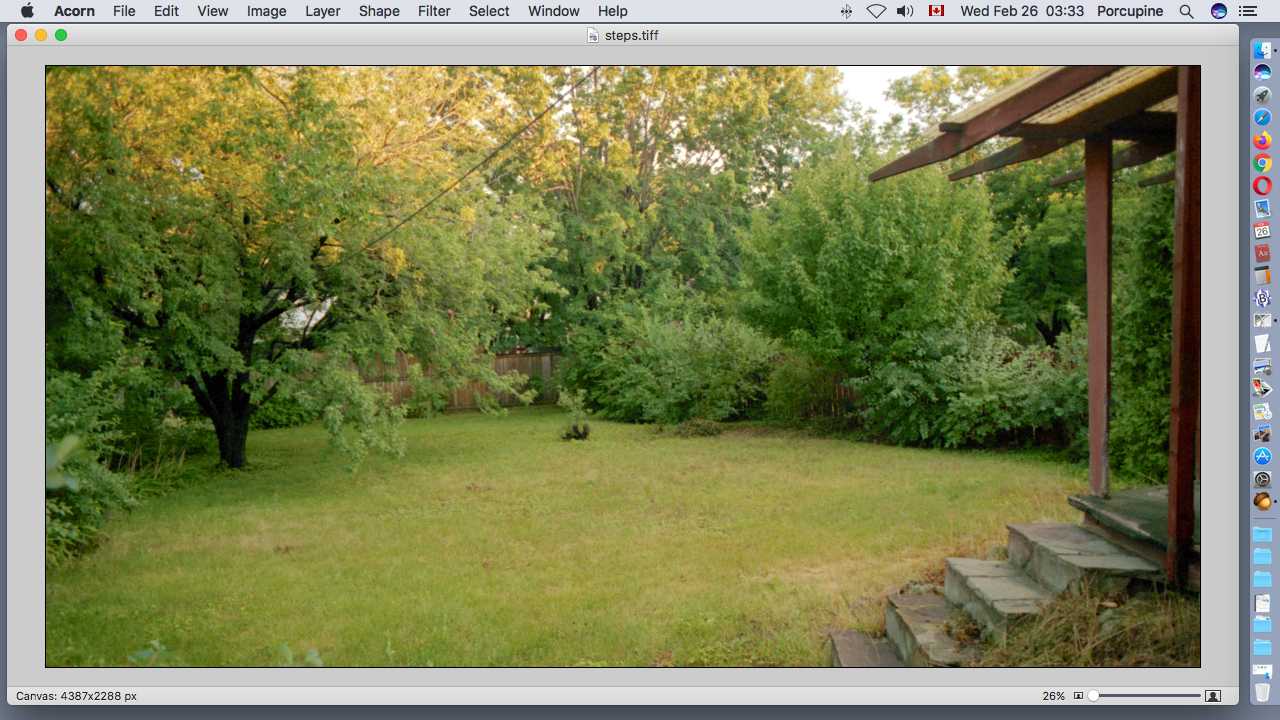
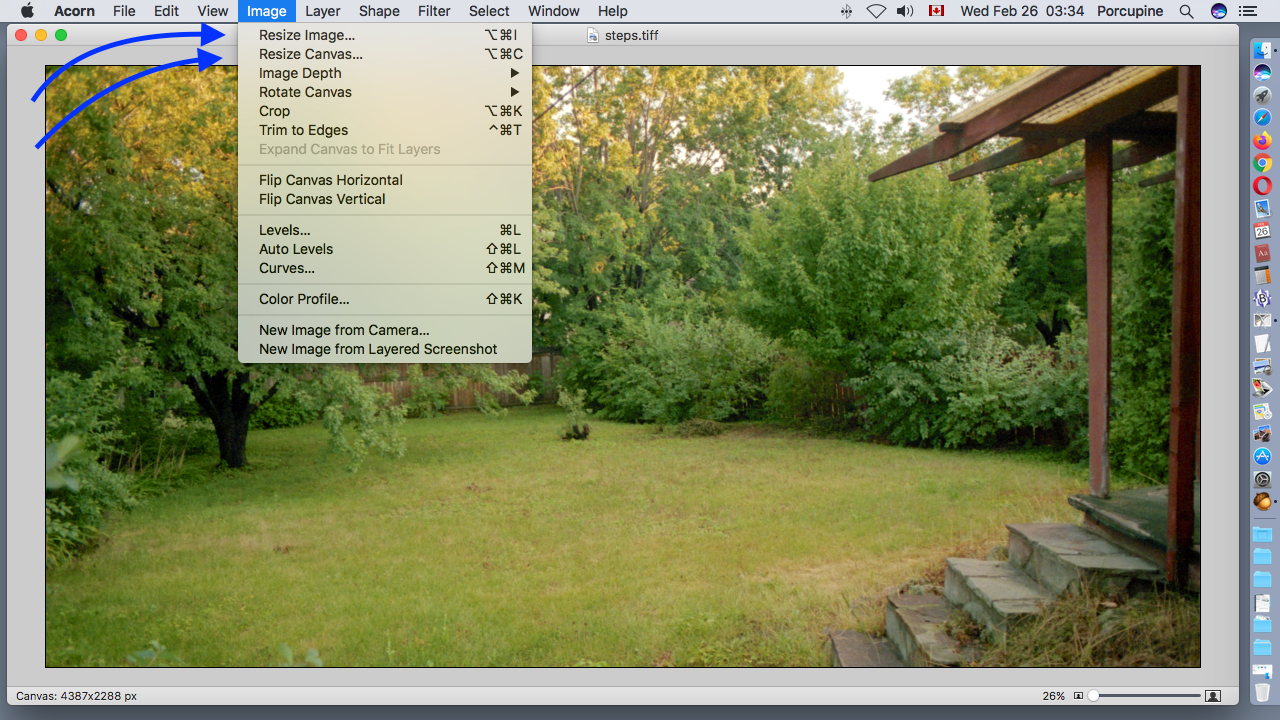
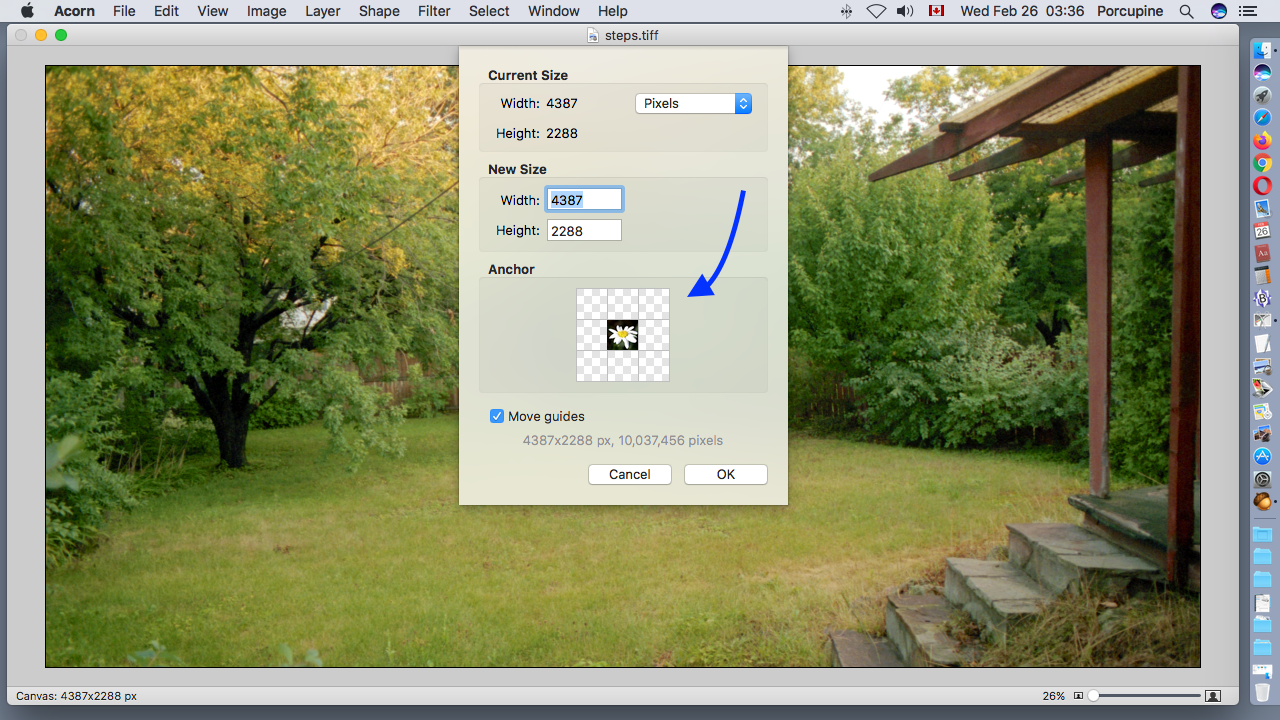
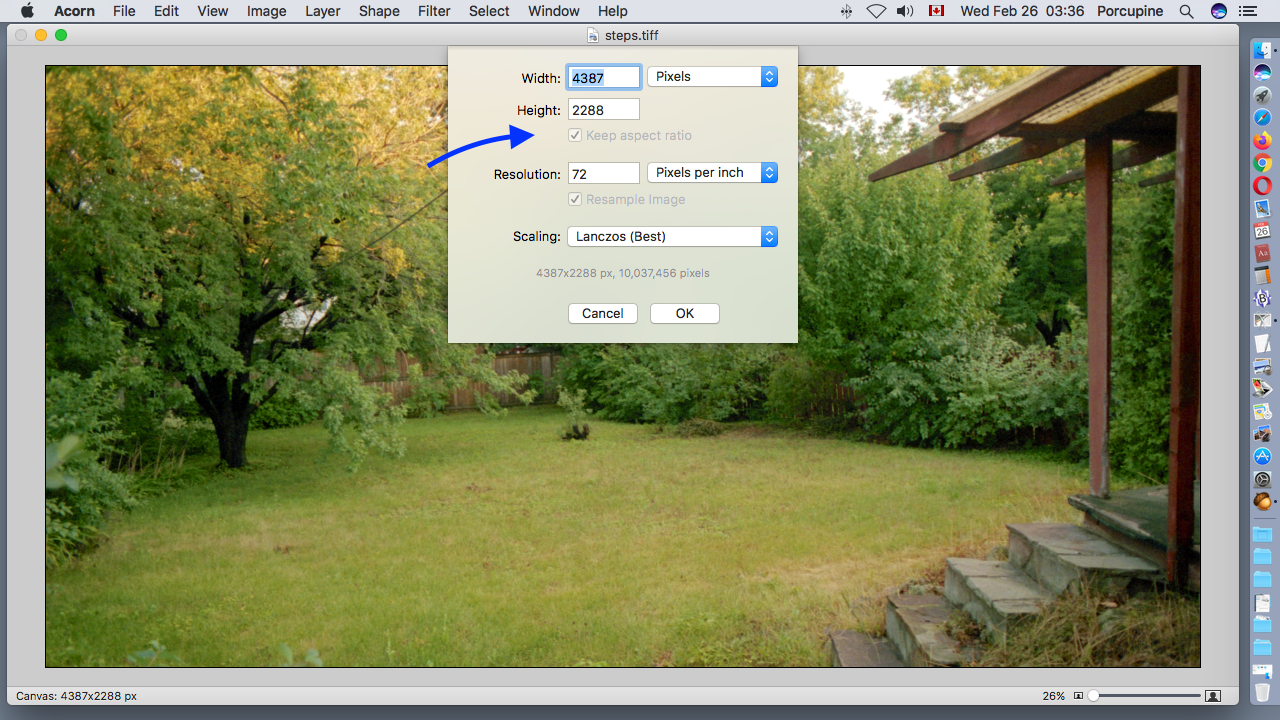
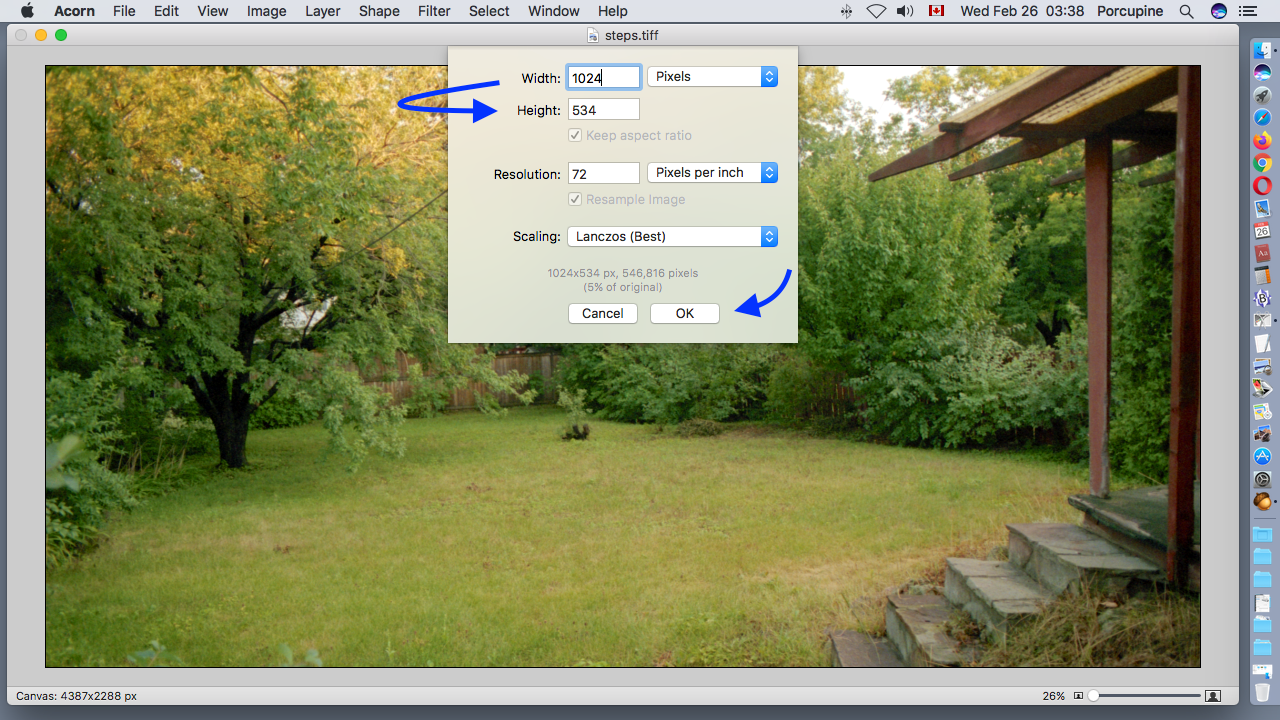
Since Width is the longest side I have changed it to 1024 pixels. The Acorn application automatically changes the Height measurement.